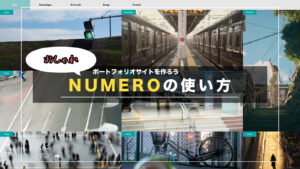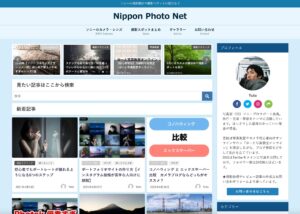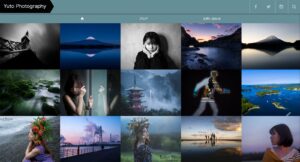こんにちは、Yutoです。
写真のバックアップどうしてますか?

以前にこんな記事を書きました。写真のバックアップにはクラウドサービスへのアップロード、もしくは外付けハードディスクにバックアップするのがオススメだよという内容です。
今回はですね、クラウドサービスの中でも特にオススメなものをご紹介します。
- Amazonプライム
のサービスの1つであるAmazon Photos
これです!!!
今回はこのAmazon Photosがどうしてオススメなのか?ということをご紹介します。
- Amazon Photosが他のクラウドサービスより優秀な理由
- Amazon Photosの使い方
- っていうかAmazon Photosを使うために必要なAmazonプライムのサービス自体が良すぎるだろということ
- Amazonでよく買い物をする
- 写真をはじめたけど外付けハードディスクなんて高くて手が出せない
- とにかく写真をバックアップしておかないと不安
- 他のクラウドサービスだと容量が足りないよう
Amazon Photosが他のクラウドサービスより優秀な理由4つ
容量無制限
Amazon Photosは容量無制限です!
無料でもicloudとかDropboxなどといったクラウドサービスが使えるんですが、せいぜい5GBとかまでです。一方でグーグルフォトは容量無制限なのですが、制限付きです。
グーグルフォトは15GBまでの制限があります。
しかし、グーグルフォトはある設定をすれば無制限にアップロードできます。
- 高画質でアップロードする に設定する
一見、高画質写真をアップロードしたらそっちのほうが容量とるんじゃないの?って思うかもしれませんが、実は1600万画素までならそのままアップロードできるけど、それ以上の写真は1600万画素まで圧縮するよという設定なのです。
だから写真で撮ったそのままのデータが容量無制限でアップロードできるわけではないのです。ちなみにそのままのデータをアップロードすること自体は可能ですが、その場合は15GBまでの制限がかかります。
他のAmazon Primeのサービスも受けられる

Amazonプライムのメリットをまとめた記事なんですけど、特典が11個ととにかく多いんですよ。
- Amazon Photos:写真入れ放題
- 送料無料:ほんの一部を除いたほとんどの商品が送料無料となる
- プライムビデオ:映画見放題
- Amazon Music:音楽聴き放題
正直、送料無料とプライムビデオのためだけにプライム会員に登録しているっていう人は多いです。
月額500円ですが年額払いだと4,900円なので学生でも普通に払えてしまいます。
結論としてはAmazonを使う人なら入らない理由がないんですね。特に1ヶ月に1回Amazonで買い物をする人は送料だけで元がとれてしまいます。入らないと逆に損です。
まぁ自分はAmazon使わないしって人はやっぱり月額払うのもったいないよと思うかもしれません。
でもね、写真をバックアップするような人はAmazonを使ったことがある、あるいは使うようになります。
Amazonはカメラ機材やアクセサリーが売っていますし、レビューも多いので買いやすいんですよね。しかも、Amazonの商品って他のお店より安くなっていることも少なくありません。
さらにプライム会員ならではの送料無料がついてくるってなると、安くで買えて無料で自宅まで商品を持ってきてくれる!Amazonすごいってなるじゃないですか。
実際、僕はAmazonでカメラ機材やアクセサリーをよく買っています。特に地方のようにヨドバシカメラやビックカメラなどといった大型カメラ専門店がないと機材やアクセサリーってあんまり手に入らないんですよね。だからこそどこでも使えるAmazonに頼りがちになってしまいます。
RAWデータのアップロードができる
写真を本格的にやっている人ならこのすごさがわかるはずです。
RAWデータが無制限にアップロードできるのはめちゃくちゃ便利です。
Amazon Photosはグーグルフォトのような写真の最大サイズの制限は設けられていません。
最大サイズで容量無制限にアップロードできます。これは単なるJPGファイルだけではなくて実はRAWデータもアップロードできてしまうということなんです。
- これは他のクラウドサービスではできません
RAWデータも含めて無制限にデータをバックアップできるクラウドサービスはAmazon Photos以外ありません。あったとしてもAmazon Photosを利用するより値段が高かったりするでしょう。
実際のところ全てのRAWデータをバックアップするのは効率が悪いため、僕は一部のお気に入りのRAWデータのみAmazon Photosに入れています。実はこれが写真を本格的にしている人にとって結構便利だったりします。
RAWとJPGの見分け方
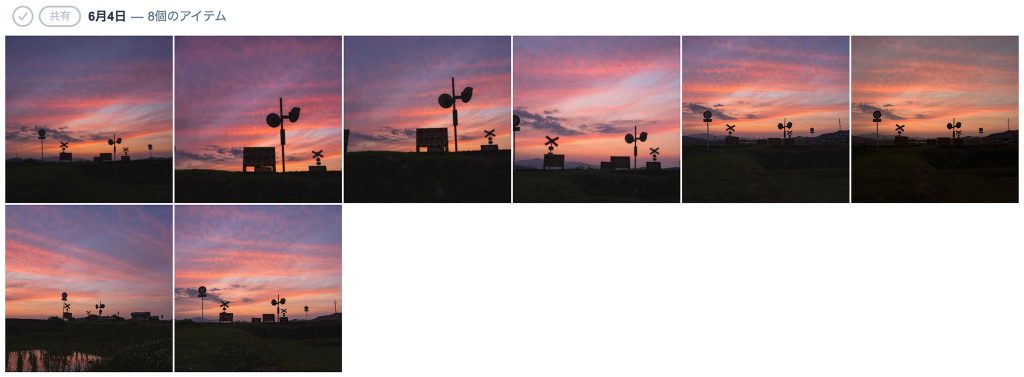
実はこの中に1枚だけRAWデータが入っています。他は全てJPGです。パッと見だとどれかわかりにくいですよね。

どれか判別がつかない場合は、写真を開いて
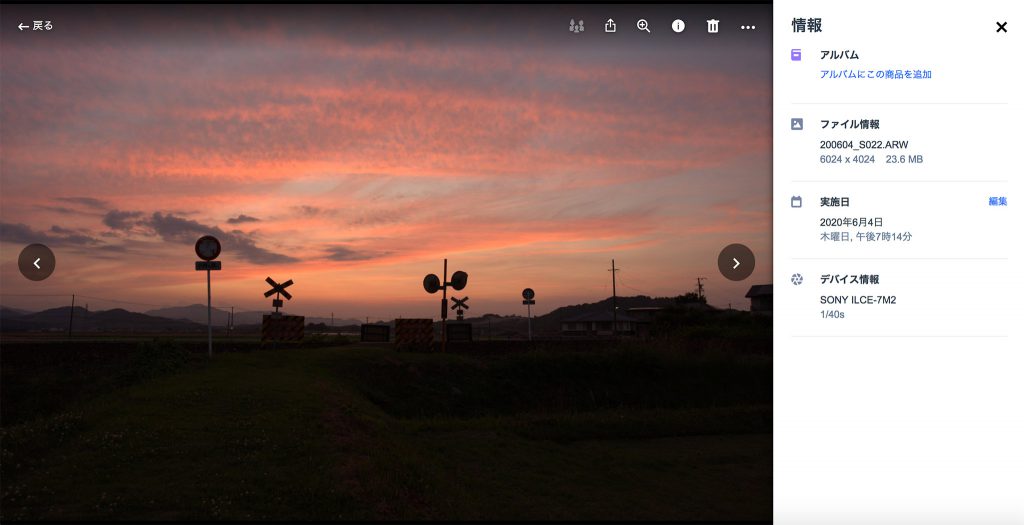
右上にある「…」をクリックするとファイルの情報が出てきます。
そこに.JPGでないファイル形式が出ていたらそれがRAWデータです。
RAWデータはカメラメーカーによって拡張子が変わります。例えばソニーならARW、ニコンならNEFとなっています。
調整前のRAWデータしか入れられない
LightroomやPhotoshopなどでRAWデータを調整が反映されているRAWデータはアップロードできません。あくまで撮影段階の調整前RAWデータのみアップロードできます。
Lightroomを使うと調整したデータをxmpファイルとして書き出すことはできますが、Amazon Photosはxmpファイルのアップロードに対応していないので、調整値もバックアップしておきたい場合はxmpファイルを他でとっておくことが必要です。
ちなみに僕はxmpのバックアップはあんまりやらないです。RAWデータさえバックアップがとれればなんとでもなります。
Amazonプライムの会員費以外の料金はかからない
Amazon PhotosはAmazonプライムのサービスの1つなので、プライム会員費だけを払っていれば追加で、なにか支払うということはありません。
つまり月額500円だけで好きなだけバックアップがとれます。
Amazon Photosを使うにはプライム会員になる必要がある
Amazonプライム会員は1ヶ月の無料体験ができます
Amazonプライムは1ヶ月の無料体験期間があります。
体験期間中はAmazonプライムの全てのサービスがプライム会員と同じように受けることができます。
悩んでいる方は、まずはプライム会員を体験してみることを検討してみてください。
プライム会員への入会方法
1分でできる4ステップの入会手順
- Amazonプライム
へアクセス
- 「30日間の無料体験を試す」をクリック
- 自分のアカウントに「サインイン」
- 「お支払い方法」「請求先住所」を確認をして登録
簡単な4ステップなのでAmazonプライムへの登録はすぐに終わります。
注意点は支払い情報を登録しておかないといけないことです。クレジットカード支払いが最も楽です。
また、現金支払いは不可ですので、注意してください。
うっかり無料期間をすぎてしまった場合
Amazonプライムの無料体験期間のみの使用を考えていて、その期間をうっかりすぎてしまっていた場合は、自動更新されて課金が始まってしまいます。
しかし、Amazonのカスタマーセンターよりお問い合わせすれば、自動更新をされてしまってからでも使っていない期間分は返金してもらえる可能性があります。
Amazonプライム会員の登録を解除すると、Amazon Photosのデータは全て削除されます。
復旧できなくなるので、Amazonプライムを退会をする場合はアップロードしたデータをすべてダウンロードして、他のところにバックアップしてからにしてください。
Amazon Photosの使い方
Amazon Photosにアクセスします
こちらからアクセスすることができます。
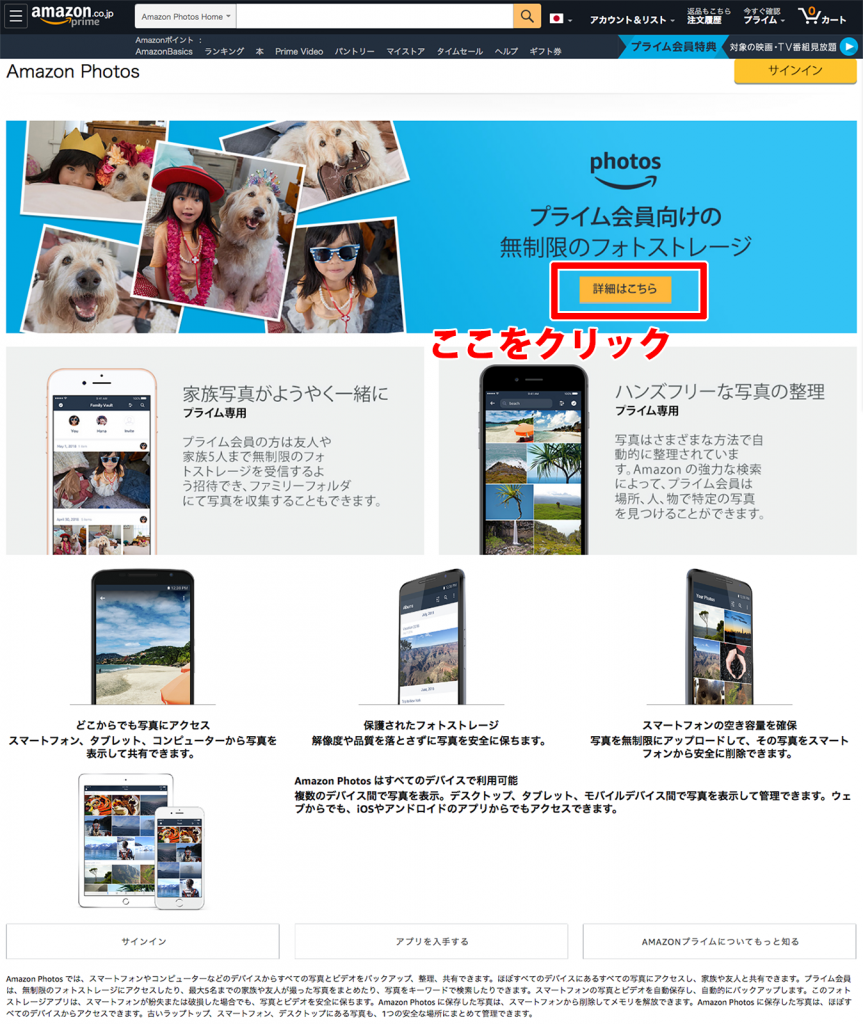
アップロードしたい写真をドラッグするだけ
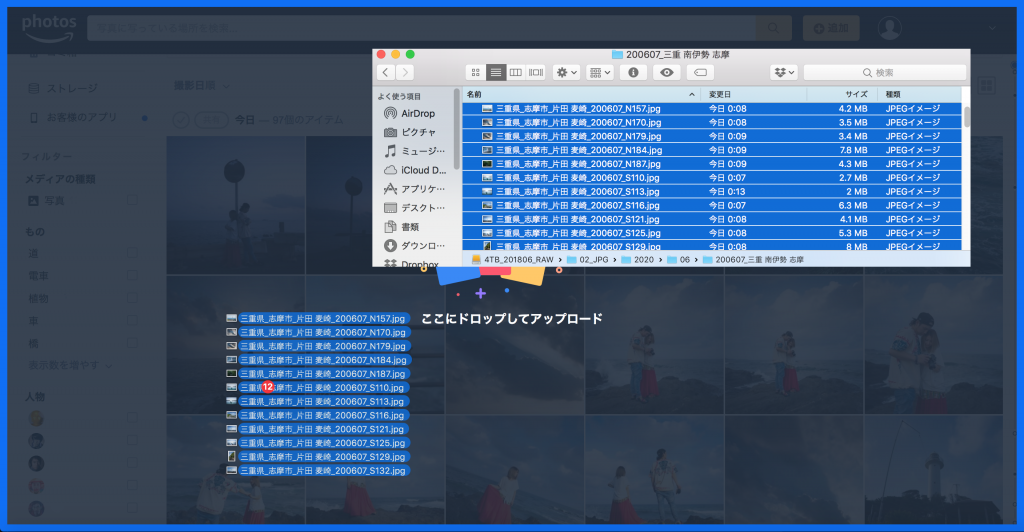
操作法はいたってシンプルで、アップロードしたい写真をドラッグするだけでOKです。
Amazon Photosでは同じファイル名でも撮影した日付が違っていれば上書きされません。
とはいえ、同じファイル名のものをアップロードするとダウンロードした時にややこしいので、できるだけ避けるようにしたほうが良いでしょう。
撮影日でも表示してくれる
Amazon Photosはずらーっと写真が表示されていて、大量の写真があると過去まで遡るのが大変そうなイメージですが、撮影日を基準にしてちゃんとわけてくれています。
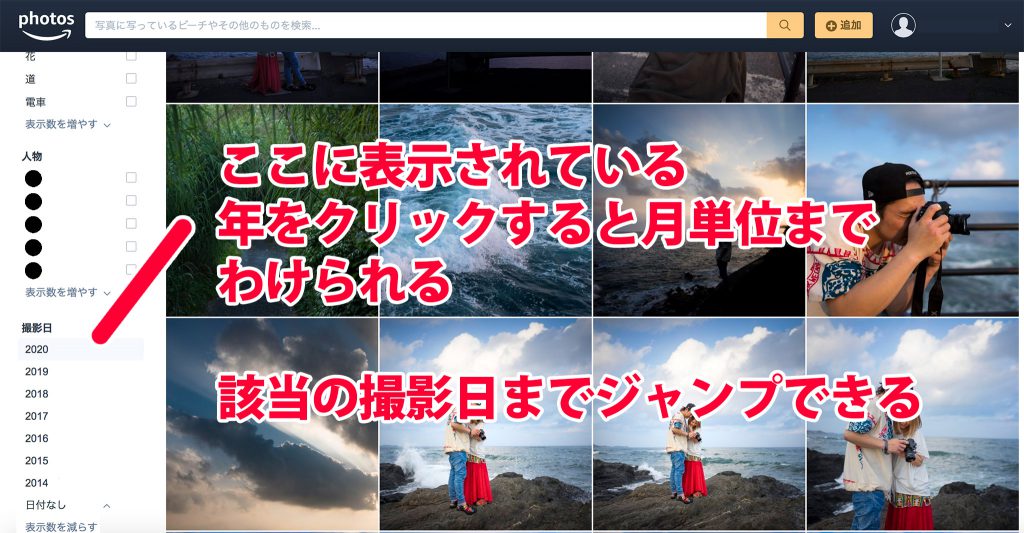
写真の撮影日は画像データについているEXIFデータというものを参照しています。
基本的にカメラで撮った写真はこのEXIFデータがついているので、そのままアップロードしても問題ありません。
よくわからなくて不安という人は撮影した日付がわかっているものを1枚だけアップロードしてみて、ちゃんと撮影日にしたがって振り分けられているか確認してください。
アルバム別にわけよう
最初にざっくりと操作感をお伝えしますと、スマホで写真整理する感覚に近いです。
今はほとんどの人がスマホを使っているので、基本的にわかりやすいかなと感じられます。
実際に作っているアルバム
JPG
アップロードしたJPGデータを振り分けます
RAW
アップロードしたRAWデータを振り分けます
超お気に入り
超お気に入りの写真は急に決まらないので2〜3ヶ月に1度見直します
フォトコンアップロード候補
フォトコンに出品しようと考えている写真を振り分けます
フォトコンアップロード候補RAW
RAWデータ提出が求められるフォトコンで便利です
僕はアルバムをこれら5つにわけています。
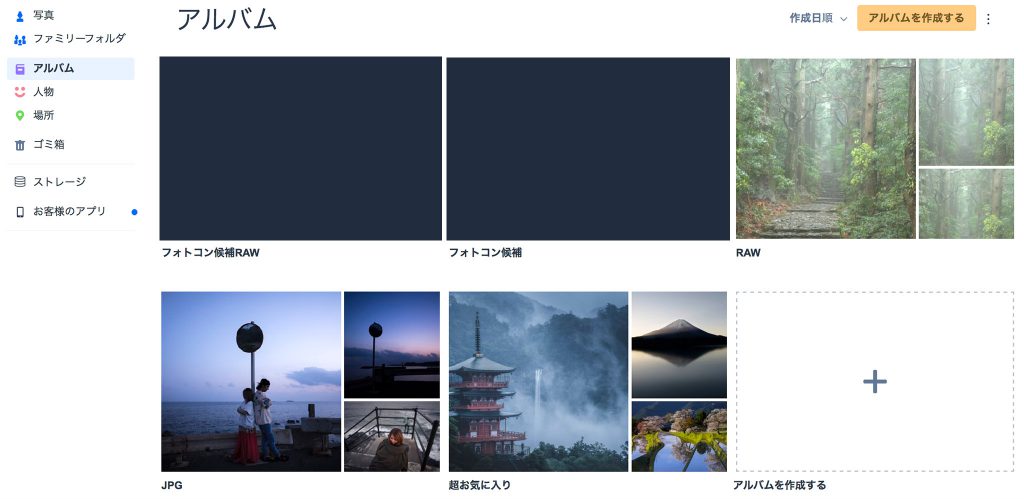
こんな感じですね。最初はもっとテーマ別とかにわけてたりしましたが、だんだんやらなくなってきて今はこの5つに落ち着いていますね。
- RAW
- JPG
この2つは必ず作っておいてください。RAWデータとJPGデータを後からアルバムにわけるのは手間がかかりすぎます。マジでこの分別だけはしておいたほうが良いです。
RAW撮影していない人やRAWデータのバックアップはいらないよという人は作らなくて大丈夫です。
あんまり細かく分けすぎると、逆にちらかりすぎてわからなくてなってしまうので、できるだけシンプルなわけかたにしました。
全ての写真をAmazon Photosにアップロードしている人は、
・お気に入り写真
・お気に入りRAW
これらのアルバムも作っておくと良いでしょう。
ちなみに僕の場合はお気に入りの写真だけAmazon Photosにアップロードしているので、この2つのアルバムは削除しました(昔は全ての写真をアップロードしていたのですが、結局使わない写真はずっと使わずに邪魔だったのでお気に入り写真以外はAmazon Photosから削除しました)
人物や場所は自動で判別してくれます。ただし、位置情報が写真にないと場所は判別されないことと、人物情報は写真にたまたま写り込んだ他人まで出てきてしまったり、同一人物でもメガネ有り・無しで違う人物に認識されたり、あまり精度は高くないので、ポートレートがメインなどという人は人物別のアルバムもあるほうが良いですね。
「お気に入り写真」でもあるし「SNSアップロード候補」でもある場合は、2つのアルバムにいれておくことができます。写真が複製されるわけではないので、Amazon Photos内はごちゃごちゃしません。
特にありがちなのが、お気に入り写真だけにしておくと、写真が多くなってきた時にフォトコン写真の選定が面倒臭くなってしまうので、あらかじめフォトコン出品予定の写真は別のアルバムにも残しておきます。
アップロードした直後にアルバムに追加すると良い
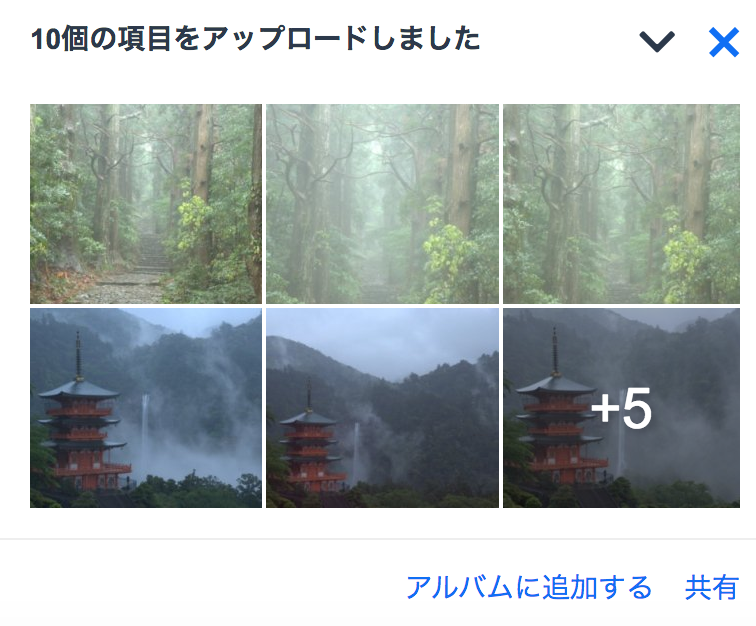
写真をアップロードしたら、このような画面が表示されます。
この時にすぐにアルバムに追加したほうが良いです。
少なくともRAWデータとJPGデータは振り分けたほうが良いですね。
僕の場合はRAWデータだけで一括でアップロードして「RAW」に振り分けます。JPGもJPGだけで一括アップロードして「JPG」に振り分けてやっています。
先述しましたが、RAWとJPGを後から振り分けるのは手間がかかりすぎるので、アップロード時にまとめて処理すると良いでしょう。
一度「RAW」アルバムに振り分けておけば、「フォトコン候補RAW」アルバム以外にも追加しておきたいと思った時の操作が楽です。
「RAW」アルバムで該当写真を探して「フォトコン候補RAW」に追加する設定をすればOKです。
バックアップは習慣づけよう
Amazon Photosにバックアップを取ることは習慣づけたほうが良いです。
その日の写真の選定がすんで、ある程度写真が仕上がったらいったんバックアップを取るようにしましょう。特に大量の枚数を撮る人ほど習慣づけたほうがいいです。
アップロードは基本的に時間がかかります。特にRAWデータなんかはすごく時間がかかります。
だから1年分をまとめてバックアップなんてことをすると、膨大な時間が費やされてしまいます。撮った写真をその日のうちにバックアップする習慣をつけると、いつもの作業にバックアップする時間がちょっと加えられるだけなので、それほど負担はかからないのです。
万が一データが飛んでしまった時でもバックアップが習慣づいていればすぐに復旧させることができるので、それほど痛手はありません。
Amazon Photosはバックアップ以外でも使える
Amazon Photosはバックアップ目的以外でも使えました。
- 出先で写真の利用依頼が来た時
- 出先で写真の仕上がりを変えたい時
- 出先で過去に撮影した写真をSNSにアップロードする
Amazon Photosはスマホや他のパソコンからでもAmazon自体にログインすればアクセスすることができるので、家にいない時でも写真の利用依頼に対応したり、仕上がりを変えることができます。
また、僕のツイッターアカウントでは毎日写真を投稿しているため、出先からでも投稿をし続けています。そんな時にAmazon Photosから写真を引っ張り出してきてSNSにアップロードするなんてこともしています。
特に写真の利用依頼の時は、写真を相手に共有してしまえば、こちらもいちいちダウンロードしてメールに添付などという手間がいらず、相手もリンク先の画像を保存したらいいだけというWin-Winな状態になるので便利ですね。
このようにクラウドサービスに写真をバックアップしておくと、バックアップ用途以外にも使えます。
しょっちゅうAmazonアカウントにアクセスはしているので、ログインIDやパスワードもきちんと覚えているというのも使いやすいポイントですね。
写真のバックアップをしたい人や、写真を仕事にしている人、SNSを積極的に活用している人にはAmazon Photosとてもオススメです。利用に必要なAmazonプライムは1ヶ月無料体験できるので、まずは気軽に試してみてください。