こんにちは、Yutoです。

写真のバックアップってどうしてる?
写真を撮っているけど、保存データは1個だけでいいのかな?もし急に消えてしまった時に不安だな
写真データ、どうやって保存しているのかはたくさんの人が気になっています。実際僕もデータのバックアップはどうしてるの?と聞かれることも多いです。
このことはWEBの会社に勤めてた時によく教えてもらったのでありがたいですね!今回の記事は実際にやっているバックアップの方法をご紹介します。
★この記事ではバックアップ方法を2つ 写真をあまり撮らない人・撮る人どちらでも対応できる方法をご紹介します。
データが消える時はとつぜんやってくる
写真データが消える時は突然やってきます。消える10秒前はまさかそんなことになっているとは思いません。そう、デジタル機器は壊れる前の予兆なんてないのです。
ある日ハードディスクが壊れるということは珍しいことではありません。パソコンやスマホが普及している世の中ではこのことが常に隣り合わせにあるということを覚えておいてください。
データが消えそうな出来事
データが消えそうな出来事は、寿命や落下のほか自然災害が挙げられます。
基本的に外付けハードディスクが複数あればデータの消失を防ぐことができます。
ただし、大規模な災害の場合に対してはクラウド上にバックアップを残すことが有効です。
- ハードディスクの寿命
ハードディスクの寿命は5〜10年といわれています。
今のところ5年で読み込めなくなったハードディスクは僕のまわりには存在しません。
しかしながら5年で全てのデータを新しいハードディスクに入れ替えられるサイクルは作っておくと安心ですね。 - ハードディスクの落下
シンプルにして、もっとも起こりやすい現象です。
据え置き型の外付けハードディスクは壊れやすいです。
ポータブルハードディスクは意外と大丈夫です。 - 落雷
建物や近くの電柱へ落雷時に電源が入っていると壊れる可能性があります。
近年の電子機器はある程度落雷を想定した耐久性を持っています。 - 床上浸水
1階で床にハードディスクを置いているという方は注意が必要です。
- 火災
高温高熱によって破損します。
ボヤ程度のもので少々、火にあぶられたぐらいなら大丈夫です(経験者 笑)
- 地震・津波・土砂崩れ
地震にともなって落下や火災などの恐れがあります。
また、これらの大規模な災害では家ごと失う可能性もあります。
そのような場合はクラウド上にバックアップしておくことが大事です。
実家と現在住んでいる場所が違う場合は、どちらにもハードディスクを置いておくことも有効ですね。
バックアップの正しい方法
バックアップで大切なことは2つあります。
- 常に2箇所(以上)でファイルを残しておく
- 速やかに復旧できるようにする
この2つがとにかく大事です。
1個目の「常に2箇所(以上)でファイルを残しておく」はわかりやすいですね。同じファイルを2箇所(以上)に残しておくことです。そうすれば1箇所がダメになってももう一つが残っています。
2個目の「速やかに復旧できるようにする」というのはデータが飛んでしまった時にもう1つのバックアップからすぐに使える状態にしておくということです。
定期的にバックアップをする
バックアップ作業は面倒だし、時間がかかる作業なので、1度やったらずっとやらないということも多いです。やろうと思っていてもどんどん先延ばしにしてしまいます。
しかし、データはいつ失われるかわかりません。デジタル機器が壊れる前はまったく予兆がないのです。だからパソコンが大丈夫などと思っていると、ある日突然データを失うということが起こります。
特にハードディスクの寿命は5〜10年といわれているので、今使っているハードディスクが古くなってきたなと感じている人はできるだけ早くバックアップを取るようにしてください。
定期的なバックアップはいつか自分を救ってくれます。間違いないです。データが消えてからでは遅いのです。
やってはいけないバックアップ方法
これは僕の失敗談ですが、10年ほど前はDVDにバックアップをとっていました。ところが、DVDの枚数がどんどん増えてくるとどれに何のデータが入っているかわからないのです。ラベルを貼ることでどのDVDに何が入っているかというのはわかるようにして解決はできました。
しかし、データが増えてDVDが何十枚、何百枚となった時にバックアップを元に戻す根気があるかな?っていう話ですね。
【危険】バックアップやデータ復旧中にファイルを消しかねない行為3つ
ファイルを移動させる
- 切り取り
- 移動
- 更新
この3つのコマンドは極力使わないことをオススメします。
ファイルの「切り取り」「移動」「更新」これら3つはファイルのバックアップや復旧中に行うことはタブーです。必ず「コピー」「ペースト(貼り付け)」で移動させてください。ファイルの移動中に媒体が認識されなくなるなど、何らかの原因で接続が切れてしまうことは珍しくないです。
そのような状況では「切り取り」のようにファイルをコピーせずに移動させるのは極めて危険ですので、行わないでください。
「更新」はMacにありがちなミスです。これは同じ名前のフォルダを同じところに入れ込む時に出てくる選択肢で、中身をまるっと入れ替えてそれまでにあったファイルは軒並み消えてしまいます。なんで「更新」なんてコマンドがあるのかなと思います 笑
ファイル移動は
- コピー
- ペースト(貼り付け)
で行うことが原則です。
データを失ったハードディスクの復旧はある程度可能ですが…
物理的にハードディスクが壊れてしまわない限り、ある程度のデータ復旧は可能です。
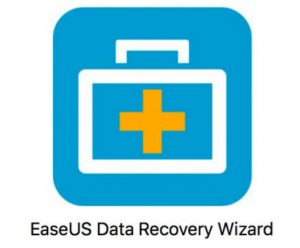
このソフトは2GBまでのデータが無料で復旧できますが、それ以上は8900円かかります。ただし、全てのデータは戻ってくるとは限りません。本格的なデータ復旧を行おうとすると10万円以上の費用はかかります。パソコン本体のハードディスクが壊れた場合は、パソコンすら起動できないため、このソフトは使うことができません。
ファイル移動時のトラブルによって起きたデータ消失に関しては、こちらのソフトで対応できるので、凡ミスでデータが飛んだ時に復旧ソフトがあると便利ですね。
なんにせよ失ったデータを復旧する手間や費用のことを考えると、日頃からバックアップをとっておいたほうが、いざという時に安いコストですませることができます。
おすすめの写真バックアップ方法 2つを紹介
写真をよく撮る人は外付けハードディスクにバックアップ
写真を頻繁に撮りにでかけたり、RAWで撮影をしているという人は、外付けハードディスクにバックアップをとると良いでしょう。

耐久性の高いポータブル外付けハードディスクがオススメ
外付けハードディスクはポータブル型のほうが良いです。耐久性が高いからです。外付けハードディスクを選ぶ基準は3つ。
- 容量が大きい
- ポータブルハードディスク
- USB3.0搭載である
- 容量が大きい
外付けハードディスクの容量は大容量のほうが良いです。カメラの高画素化や画質がどんどん進化していくぶん、写真1枚あたりのデータ量が年々大きくなってきているからです。外付けハードディスクの容量もどんどん大きくなっていくので、その時買える大容量のものを選びましょう。 - ポータブルハードディスク
ポータブル型は持ち運ぶことを想定しているため、家の外に持ち出したり、落としてしまっても壊れにくいなど耐久性が高いです。据置型は安いのですが、その場で倒してしまった時点で読み込めなくなったり、耐久性が弱いため、特に外付けハードディスクを持ち出さないという人もポータブル型をオススメします。 - USB3.0搭載である
USB3.0搭載はデータのコピー&ペーストが早いです。1TB以上のものはUSB3.0に対応しています。
JPGのみをバックアップするために500GBぐらいの外付けハードディスクを購入する際はUSB2.0のものが出てきますが、できればこの時もUSB3.0のものを選ぶと、速やかにデータのバックアップを取ることができます。

一人暮らしをしている人は実家にバックアップできるものがあると良い
外付けハードディスクでバックアップをとっている人で一人暮らしをしている人。特に実家から100km以上離れたような遠い場所で一人暮らしをしている人は、一人暮らしをしている自宅でもバックアップを取るとともに、実家にもバックアップを取っておくと良いでしょう。
これは災害などによるデータ消失を防ぐためです。2011年3月11日に起きた東日本大震災では、多くの家屋倒壊があったため、外付けハードディスクでバックアップをとっている人もデータを消失した人が多いと思います。
理想はNASを構築しておき、どちらか安全性が高いほうはサーバーでデータ管理を行い、もう一方は外付けハードディスクで管理します。ただ、会社でもない限りNASの構築は費用と手間がかかるため、趣味で楽しむぶんにはそこまでは必要ないように感じます。
ちなみに僕は1人暮らしをしている時は、一人暮らしの自宅と実家の両方に外付けハードディスクを置いて、外付けハードディスク3台体制(自宅*2 実家*1)で帰省した時にバックアップをしていました。
写真をあまり撮らない人はクラウドへアップ
写真をあまり撮りにいかないという人はクラウドへアップするのが便利です。
アルバム別に管理することもできるので、写真をアップロードしたらこまめにわけておくと後から見た時でも写真の場所がわかりやすくなります。
パソコン・スマホ両方からアクセスすることが可能なので、いつでもどこでも自分の写真を見返すことができます。
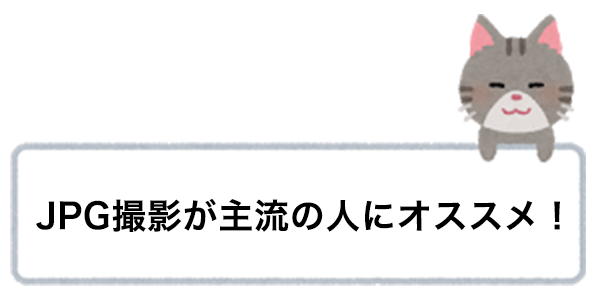
Amazon Photosがおすすめ
Amazon PhotosはAmazonプライム会員が使えるクラウドサービスです。こちらもAmazonプライム会員であれば無料・容量無制限で使用可能です。
パソコン・スマホ両方からアクセスすることができます。
Amazon Photos まとめ
メリット:写真・動画を無制限にアップし放題(RAWファイルもアップできる)
デメリット:Amazonプライムに加入する必要がある
AmazonPhotosへのアクセスはこちらから
Amazonプライムへの加入はこちらから
グーグルフォトも便利
2021年5月31日まではグーグルフォトが無料・容量無制限で写真をバックアップできました。
それ以降は有料プランを使うことでこれまで通りのグーグルフォトを使うことができます。
ただし、無制限でアップロードできるわけではなくなっているので、ご注意ください。
- 100GB…250円/月 or 2,500円/年
- 200GB…380円/月 or 3,500円/年
- 2TB…1300円/月 or 13,000円/年
さて、グーグルフォトを使わない場合は、外付けHDDに移行するか、他のクラウド(Amazon Photoなど)に移行するかの選択をすることになります。
Googleフォトまとめ
メリット:写真・動画をアップできる
デメリット:有料
Googleフォトへのアクセスはこちら
クラウドストレージ内でもバックアップをとってくれている
クラウドサービスの良いところはストレージ内でもバックアップをとってくれているところです。そのため1度写真をクラウドへアップロードしておけば外付けハードディスクのように定期的にファイルを複製しなければならないということはありません。
まとめ
バックアップファイルは常に2つ以上ある
同じファイルは常に2つ以上あるようにしてください。
可能であれば3つあるようにしてください。
- 実際に使うファイル
- バックアップファイル1
- バックアップファイル2
これはバックアップ中のファイル移動などによる事故を防ぐためです。万が一実際に使うファイルが消失して、バックアップファイル1で復旧している時に、途中でトラブルがあってバックアップファイル1が失われた時に、バックアップファイル2がまだ存在しています。
バックアップ中のトラブルは小さなものから大きなものまで様々ですが、意外と起こりうる現象です。
実際にしているバックアップ方法
僕はバックアップの方法として
- 外付けハードディスク=RAW+JPG
- クラウドサービス=JPG
JPGのみ2つのバックアップをとっています。
RAWはバックアップファイルが1つしかないのですが、コンテストに応募した写真や、お気に入り写真のRAWデータだけは別の外付けハードディスクの中に入れてバックアップを2つとっています。
以上となります。いつデータが消失してもバックアップをとっていて良かったと思えるような対策をすることはとても大事です。
今までバックアップをとっていなかったという人は、ぜひともこの機会にバックアップをとる習慣をつけてください。大切な写真データは一度消失してしまうと、二度と手元には帰ってきません。
[common_content id=”11641″]















