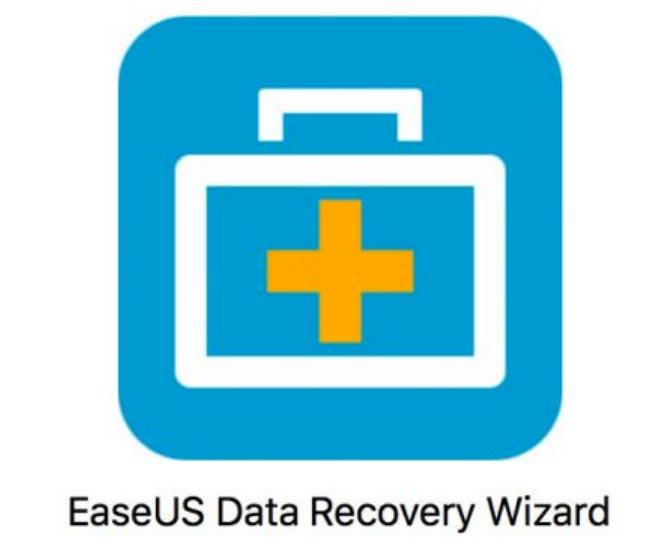こんにちは、Yutoです。
写真を撮って生活しています。
先日、ちょっとしたやらかし事件をしてしまいました。
パソコンにデータを取り込む前にSDカードのデータを削除してしまう事件。
データをまるごと消去(フォーマット)したのではなくて、特定の日のデータだけを削除してしまったパターンです。
別にこれがないと必須というデータではなく、ちょっと出かけたついでに撮った写真のデータをうっかり削除しただけなので、それほど痛手ではなかったのですが…万が一必要なデータでやってしまったらと思うとぞっとする話ですね。
今日はうっかり削除してしまったデータを復旧させるEaseUS Data Recovery Wizardの紹介をしたいと思います。
EaseUS Data Recovery Wizardの基本情報
ソフト名:EaseUS Data Recovery Wizard
公式サイト
Mac向けのバージョンはこちら
対応デバイス:SDカード、USBメモリ、外付けHDD、デジタルカメラ、PC
対応ファイル:写真、動画、ドキュメント、ミュージック、メール等
第24/26回Vectorプロレジ大賞の復元部門賞
どんな時に使えるか
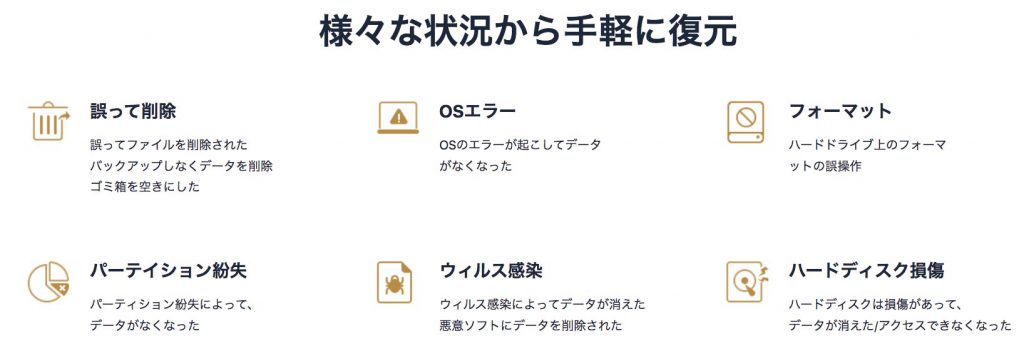
公式サイトより引用してきました。
今回、僕がやらかしてしまったケースだと「誤って削除」に該当します。
無料体験版でスキャンまでできます
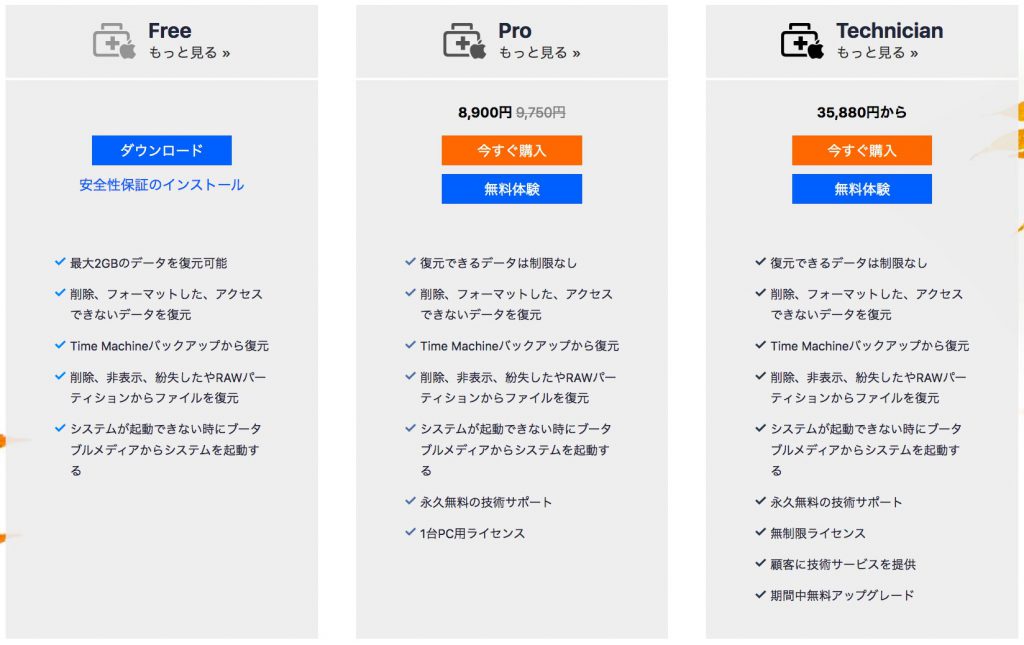
EaseUS Data Recovery Wizardは無償体験版でも使用できるので、データを復旧させたい場合は誰でもすぐに使えるのがありがたいですね!
ただし復旧データの容量が最大2GBまでという制限がありますが…無料体験版はそもそも復旧できなくない?後述します。
有償版にするとデータを復旧させることができます。
個人で使うならPro・会社や団体で使う場合はTechnicianが良いでしょう。
EaseUS Data Recovery Wizardを実際に使ってみた
体験版でとりあえずスキャンしてみる
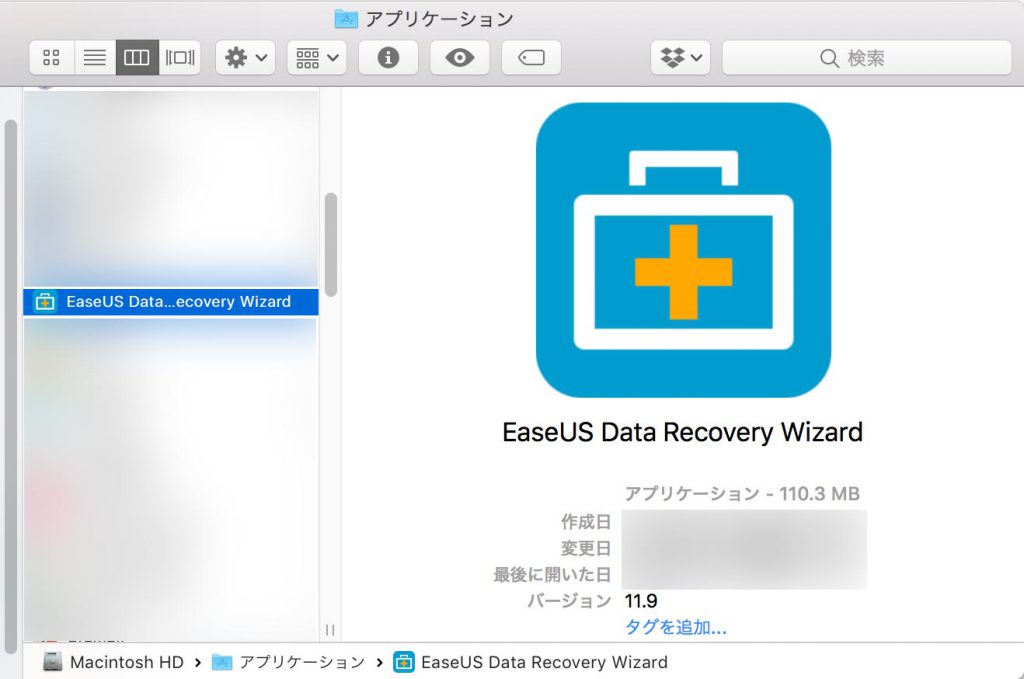
まずダウンロードしてきて、インストールします。
基本的にMacの場合はダウンロードファイルを解凍したら、解凍されたファイルをアプリケーションフォルダに放り込むだけでインストールされます。
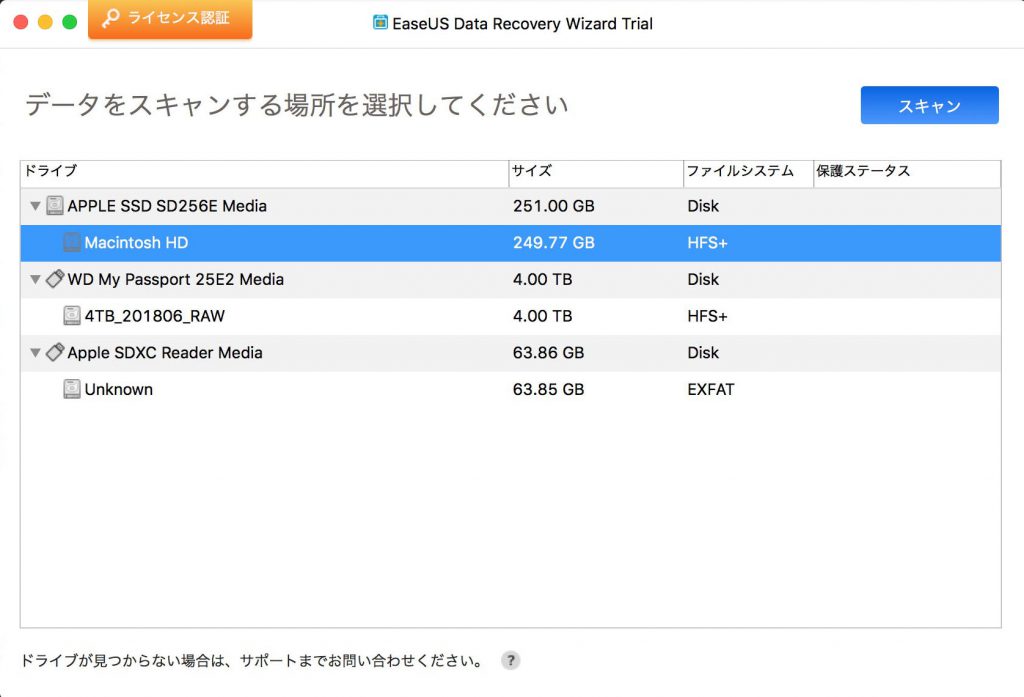
今はMacintosh HDが選択されていますが、これをApple SDXC Reader Mediaを選択して、スキャンというボタンを押します。
すると…
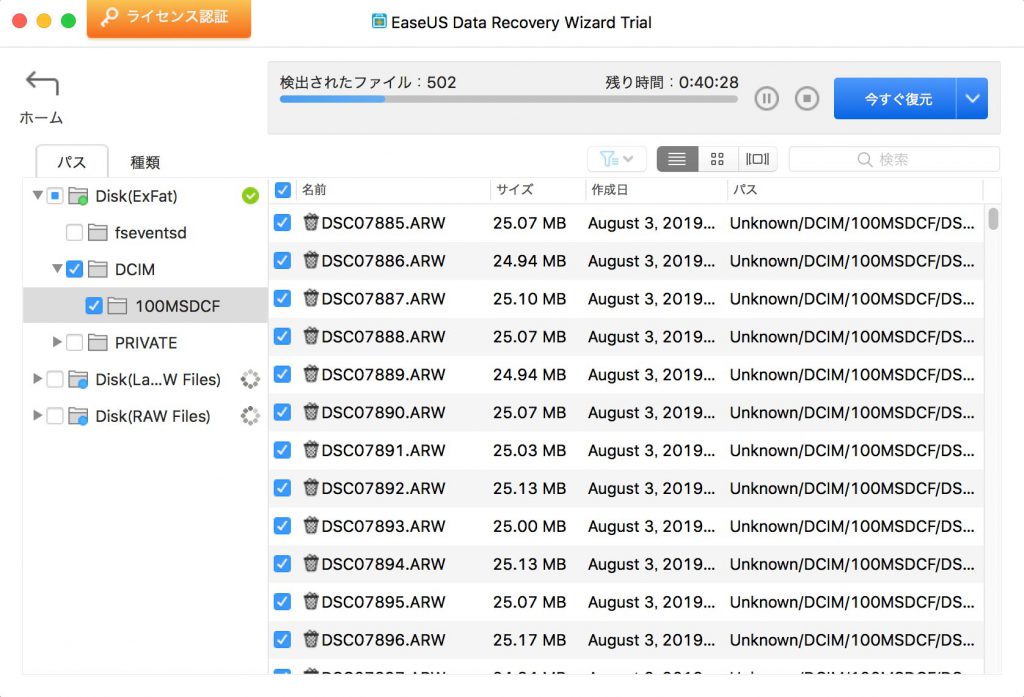
わー!すごい!
消してしまったファイルの痕跡がしっかり残ってる!
復旧させたいファイルにチェックを入れて「今すぐ復元」をクリック。
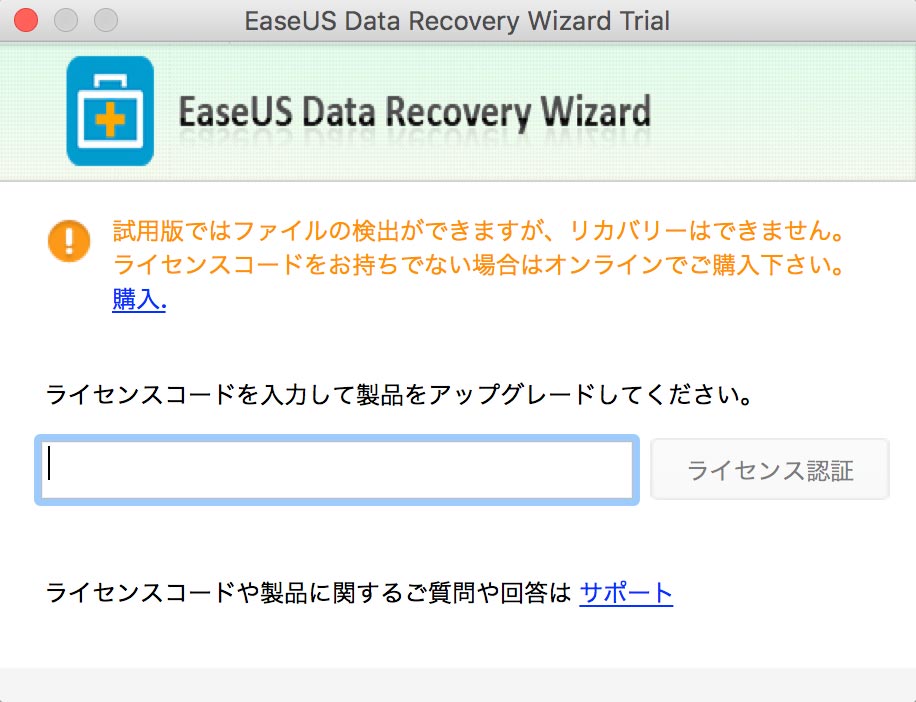
おや?試用版ではファイルのリカバリー(データ復旧)はできませんとな?
どうやらデータ復旧をする場合は有料版を買わないといけないようです。。
有料版(pro)を使ってみた
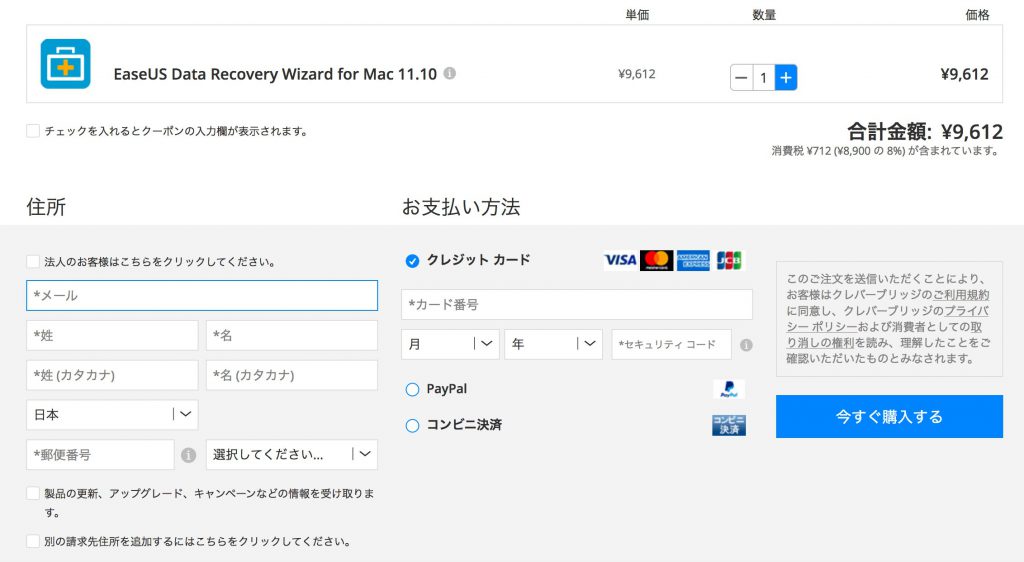
購入はクレジットカードやPaypal、コンビニ支払いができます。
データ復旧はささっと済ませたいので、スキャンで復旧させられそうなことがわかったら、できるだけ早めに復旧させると良いでしょう。
購入手続きが済むとライセンスコードを発行してもらえるので、入力したらライセンス認証を行います。
復元先のフォルダを指定し、復元開始です。
スキャンしたSDカードは選ばずに、外付けハードディスクを選びました。
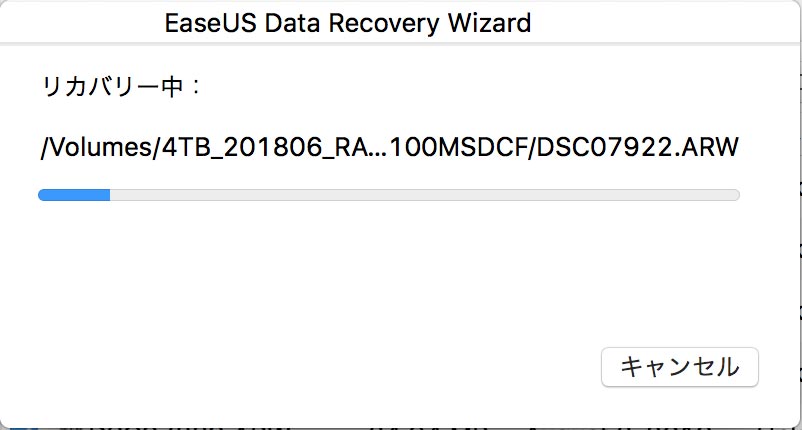
リカバリー中のバーが表示されます。
400枚以上のデータを復活させていますが、結構復旧させるのが早いです。5分ぐらいかな?
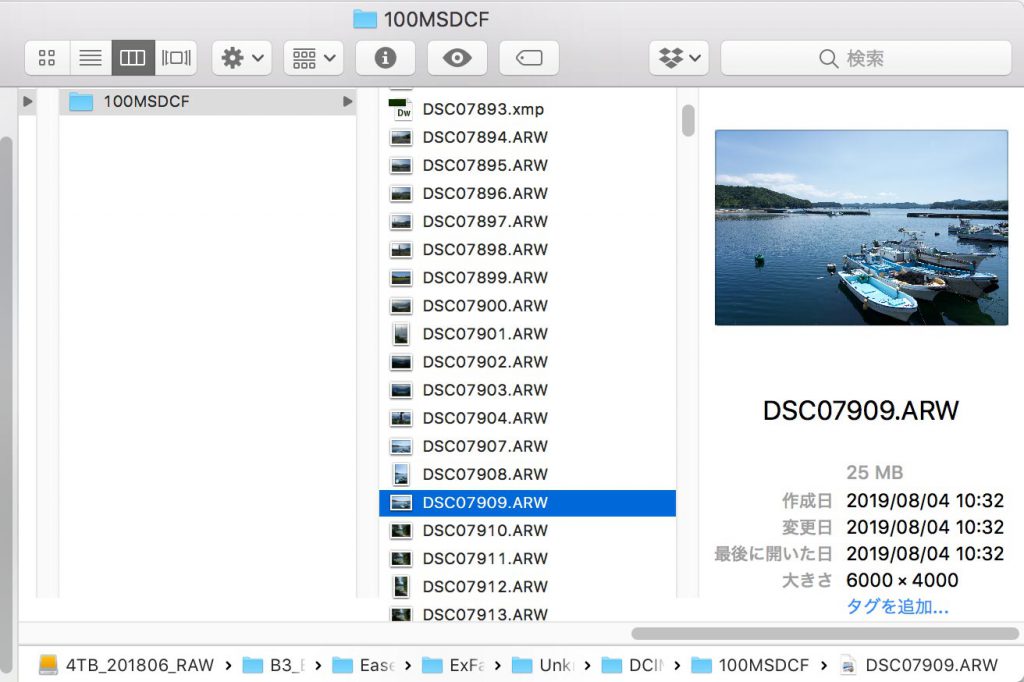
リカバリ終了後、復元先のフォルダをのぞきにいくと、しっかりデータが戻ってきてました!!
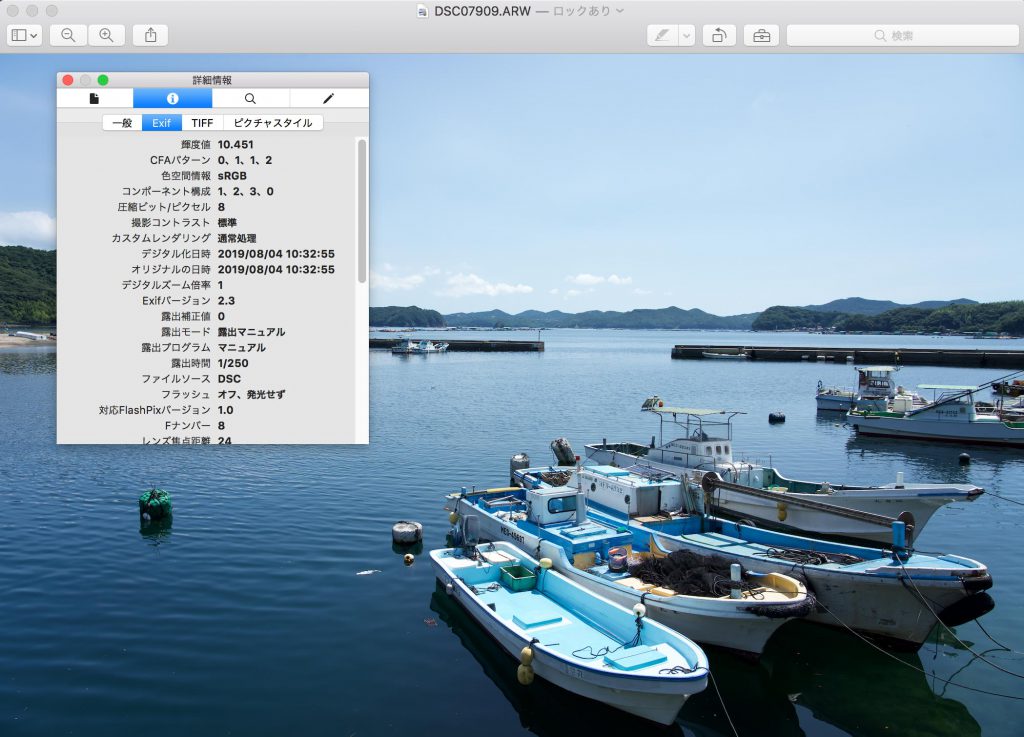
プレビュー画面もしっかり見ることができます。
EXIFデータもちゃんと残っていました。
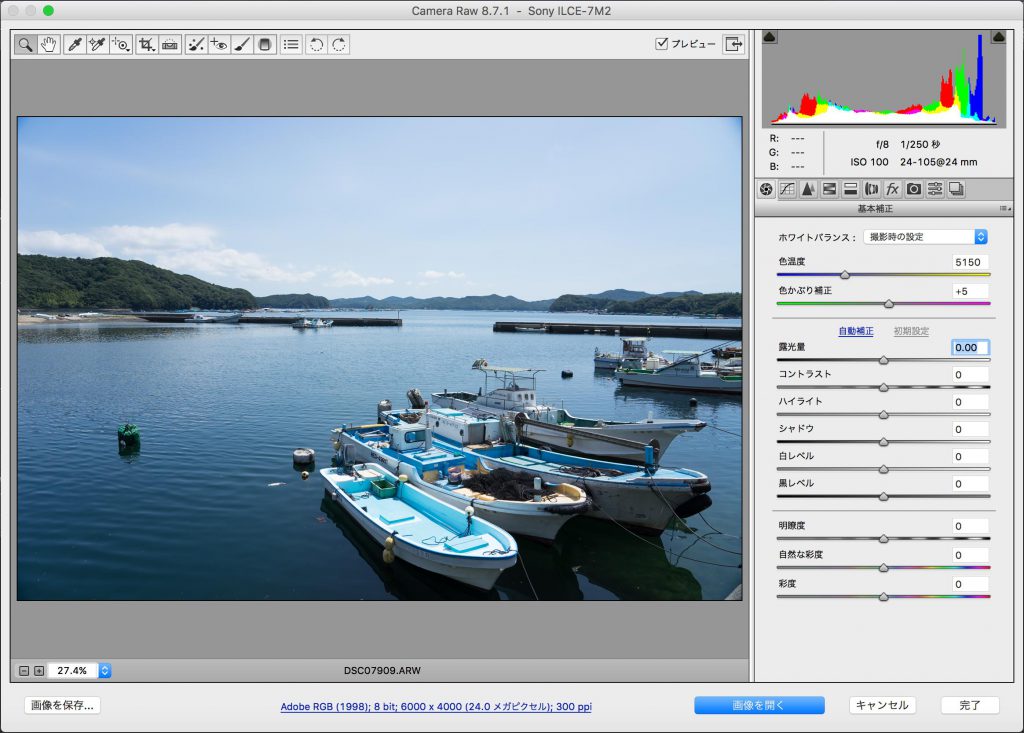
Photoshopでも開いて編集することができます。
完 全 復 旧 しました
データを消してしまった時は「俺の思い出よ、フォーエバー」状態だったのが、しっかり戻ってきてくれました。
このように万が一データを削除してしまっても復元ソフトを使って復活させることはできますが、できれば避けたいもの。常日頃から大事なデータを失わないようにバックアップやファイル取り込みは怠らないようにしたいですね。
データ復旧させる時の注意点
ファイルを復元する時に、復元先のフォルダを選びます。
復旧データは他の媒体に作成しましょう。
復元時に削除してしまった媒体(例えばSDカードの復旧をしたい時に復元先を同じSDカード)にすることは推奨しないです。
データを完全に復旧させるまでは、基本的にその媒体に対して新しいデータを書き込まないことが鉄則です。
データの削除や復旧ってどういうしくみなの?っていう話です。
データの削除:今までのデータに上書きしても良いよという許可を出す。
は?って思うかもしれませんが、データの削除をしても媒体の中にはまだデータは残っています。見かけ上は消えたように見えるかもしれませんし、削除したぶんの空き容量も増えるのですが、実際には削除したデータの上に新しいデータを追加できるようにしたよということなのです。
データの復旧:まだ上書きされていないデータを復活させる
データを削除してから、媒体に新しいデータが書き込まれていない場合は復旧させられる可能性が高いです。媒体の中に削除されたデータが綺麗に残っているからです。
しかし、データを削除してから新しいデータを書き込むと一部のデータは上書きされてしまい復元できなくなります。
これが一般的なデータ削除と復旧のしくみです。
SDカードをフォーマットしても使えるか検証してみた
無事にデータの復旧ができたので、めでたしめでたしということでした。
せっかくなので、この際SDカードをカメラでフォーマットしてしまっても復旧できるのか、検証したいと思います。
Sony α7IIでフォーマットしてしまった結果
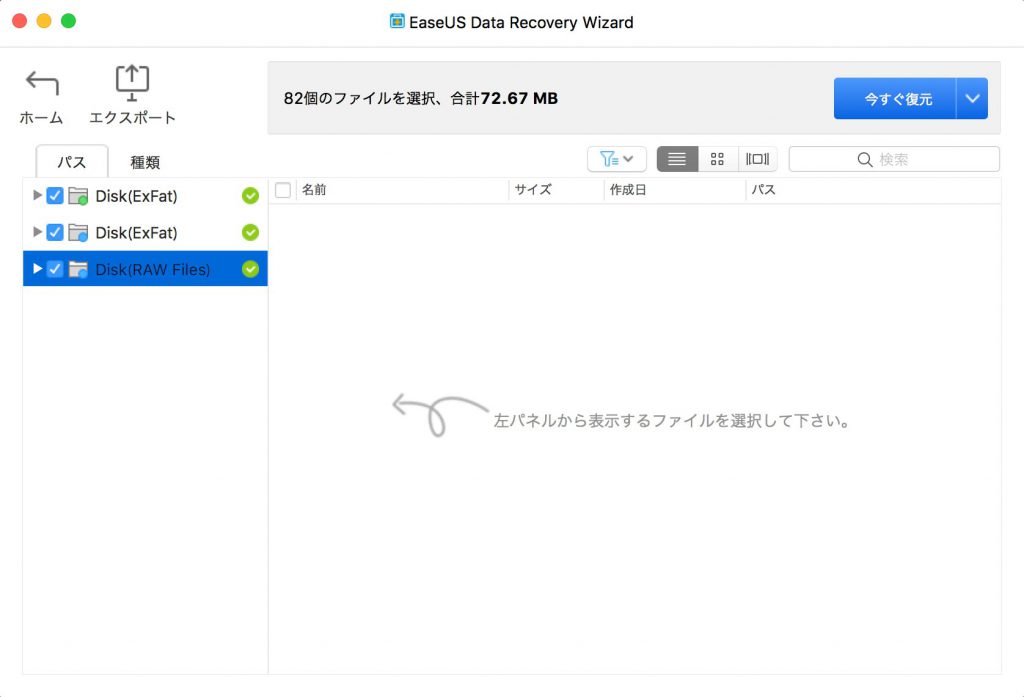
…スキャンしてもファイルが出て来ない。
さすがにフォーマットしたSDカードの復旧は難しいようでした。
フォーマットの方法でも結果が異なる
通常のフォーマットであれば、早い段階で復旧作業を行えばデータの復元ができる可能性は高いといわれています。
しかし、一部のデジタルカメラ・セキュリティ対策ソフトなどで行ったフォーマットはファイルを完全削除してしまうものもあり、その場合はデータの復元は難しくなります。今回復旧できなかったSony α7IIは後者のフォーマットだったようです。
ただし、ファイルのスキャンまでは無料版でも試すことができるので、フォーマットしてしまったデータもスキャンして復旧できるかどうか試す価値はじゅうぶんにあります。
まとめ
僕は個人的に、ソフトの画面や公式サイトがすごく見やすくて良かったなぁという印象です。
このタイプのソフトはやっぱり見やすくて使いやすいというのはめちゃくちゃ安心感あります。
特にデータを失って青ざめている時は、心がざわついているので、画面が見にくいと不安感も大きくなってしまいますからね。
肝心のスキャンや復旧もバッチリできましたし、落ち着いてデータの復旧ができたように感じます。
使いやすくて良いデータ復旧ソフトでした。おすすめです。
それでは、また。