こんにちは、Yutoです。
ルミナーAIを購入する時に難しい操作はありませんでしたが、少しだけわかりにくい部分があったので、手順を掲載しました。
購入はこちら
購入を検討されている方はこちら ![]() から購入画面に飛ぶことができます(別ウィンドウで開きます)
から購入画面に飛ぶことができます(別ウィンドウで開きます)
[common_content id=”12517″]
購入手順
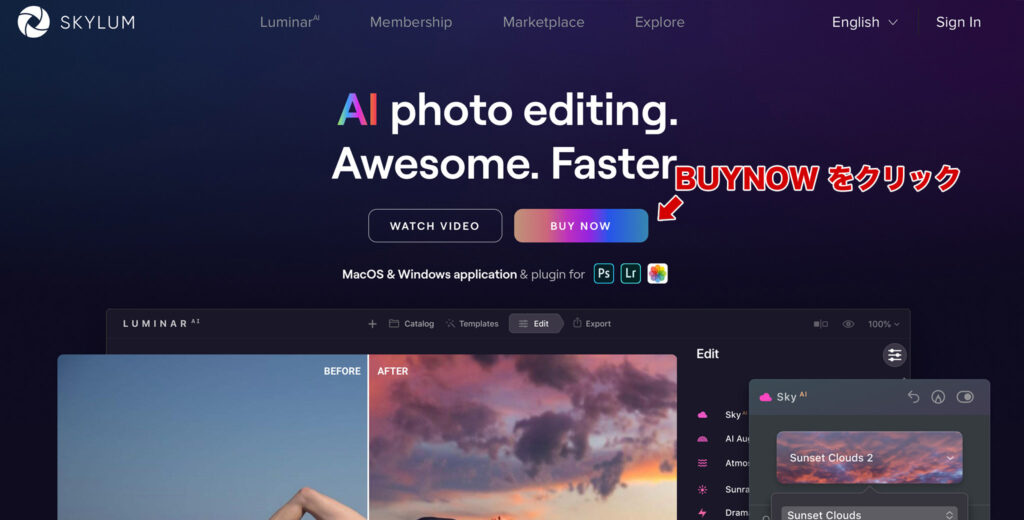
BUY NOWをクリックします。
ボタンがカラフルなのでわかりやすいですね。
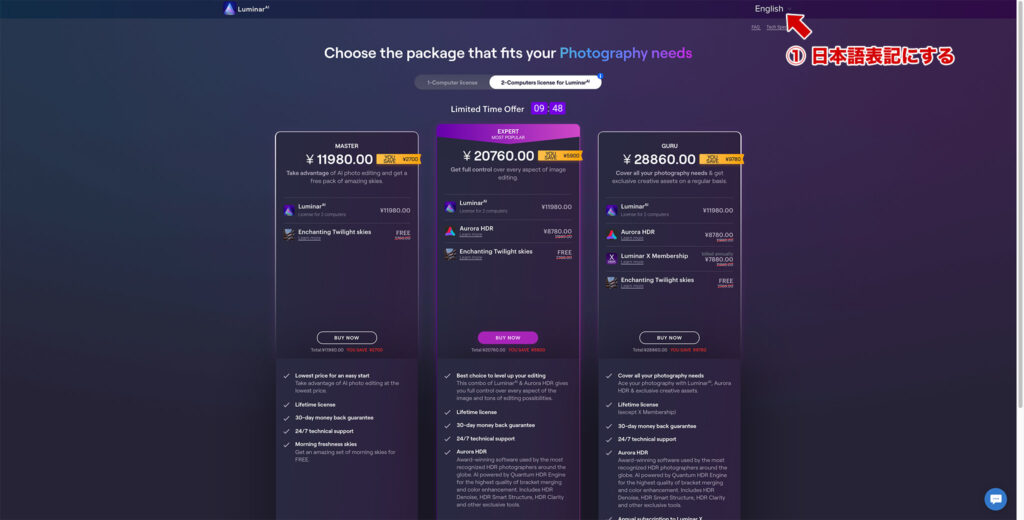
ルミナーはアメリカの製品であるため、デフォルトは英語です。
英語でわからない場合は、日本語にも対応しているので、日本語表記にします。
ちょっと日本語表記が変なところもありますが、おおむね問題はないです。
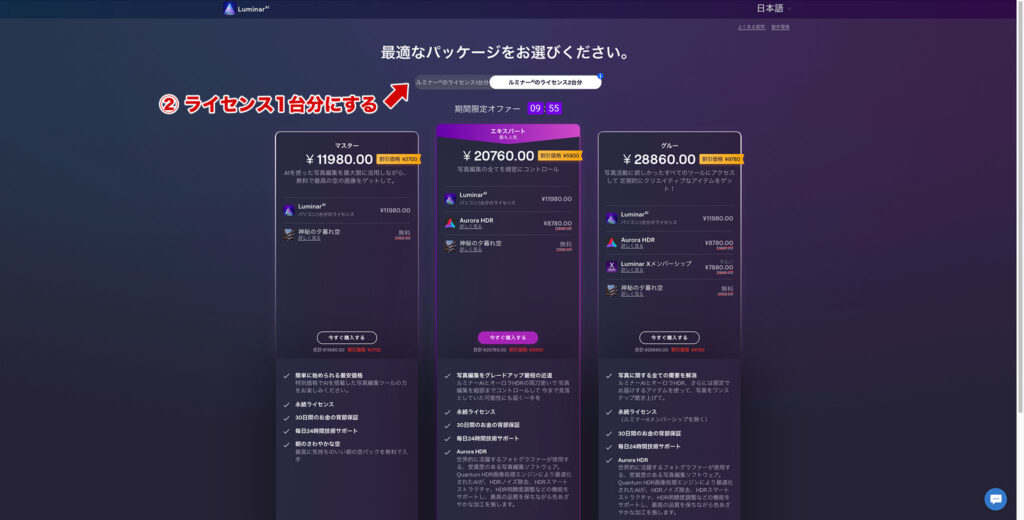
デフォルトだとパソコン2台分のライセンスになっているので、1台分のライセンスを選択します。
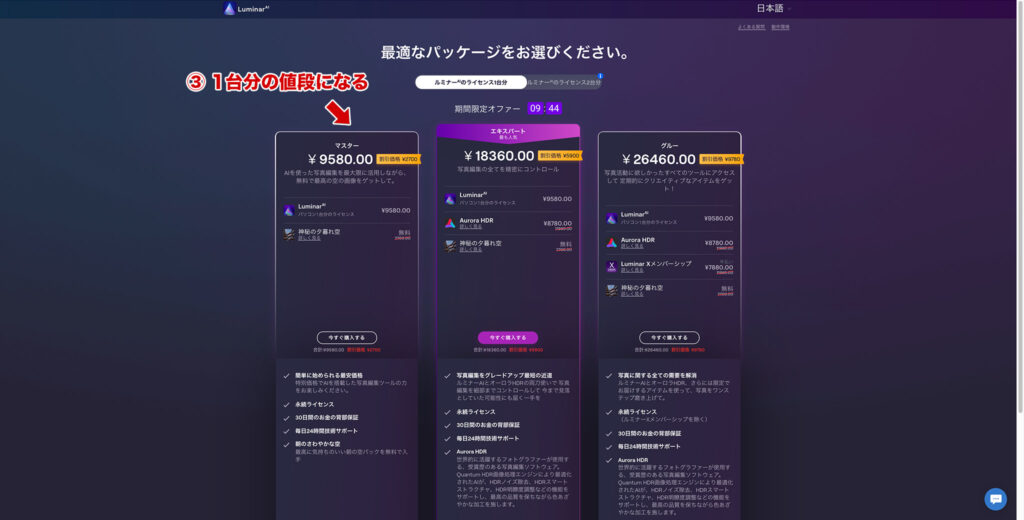
欲しいパッケージを選びます。
パッケージ付属のものはあとからでも追加可能なので、まずは一番安いパッケージを選びました。
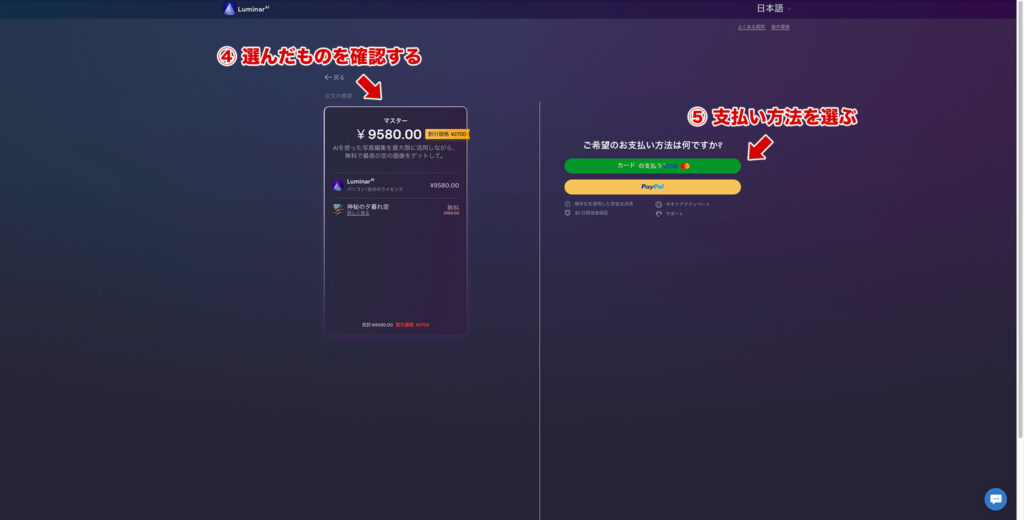
支払い情報を入力していきます。
クレジットカードか、カードがない人はペイパル支払いで対応可能です。
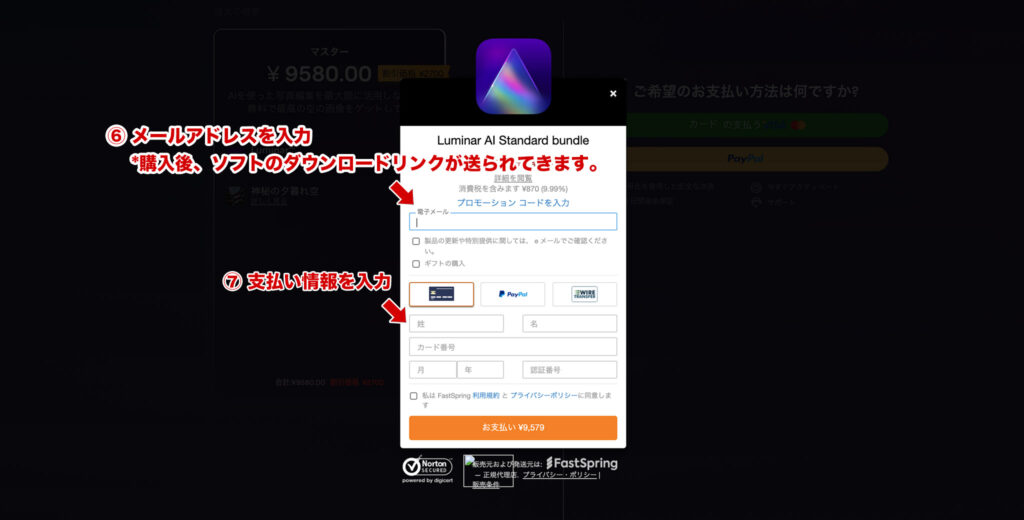
メールアドレスと支払い情報を入力していきます。
メールアドレスは今使っているものを入力してください。
購入後のルミナーダウンロードリンクが送られてくるので、受信ボックスにログインできるかも確認しておくと良いです。
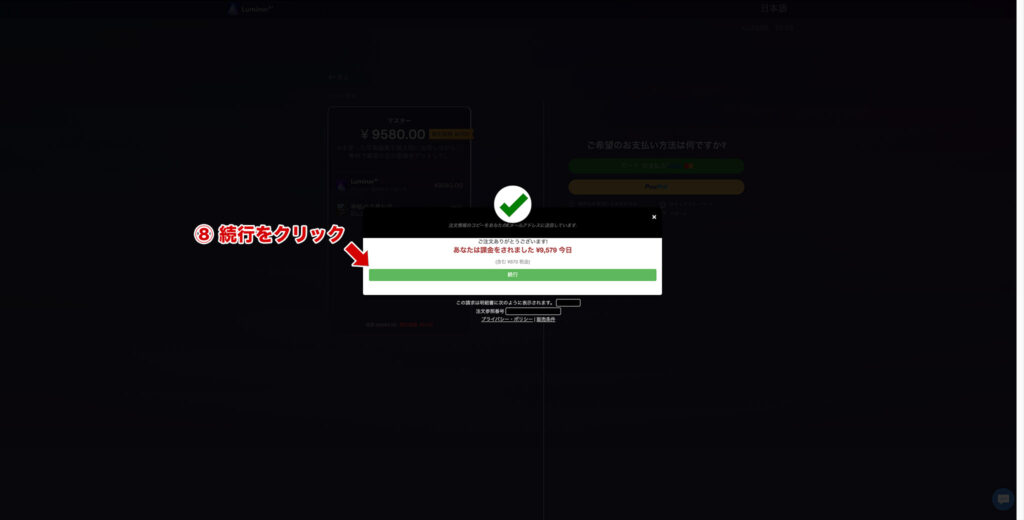
続行をクリックします。
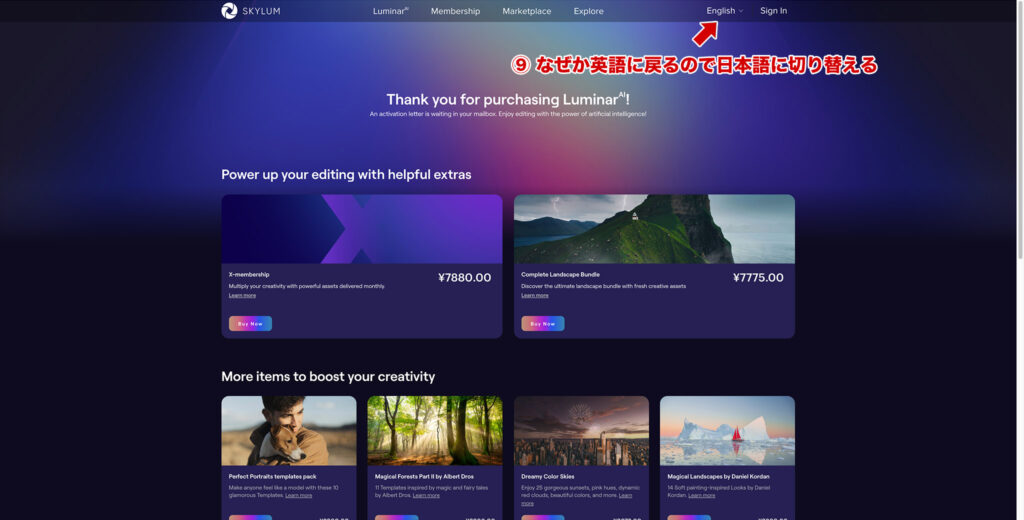
購入ありがとうございますの画面ですが、なぜか英語表記に戻っているので、日本語表記に変えます。
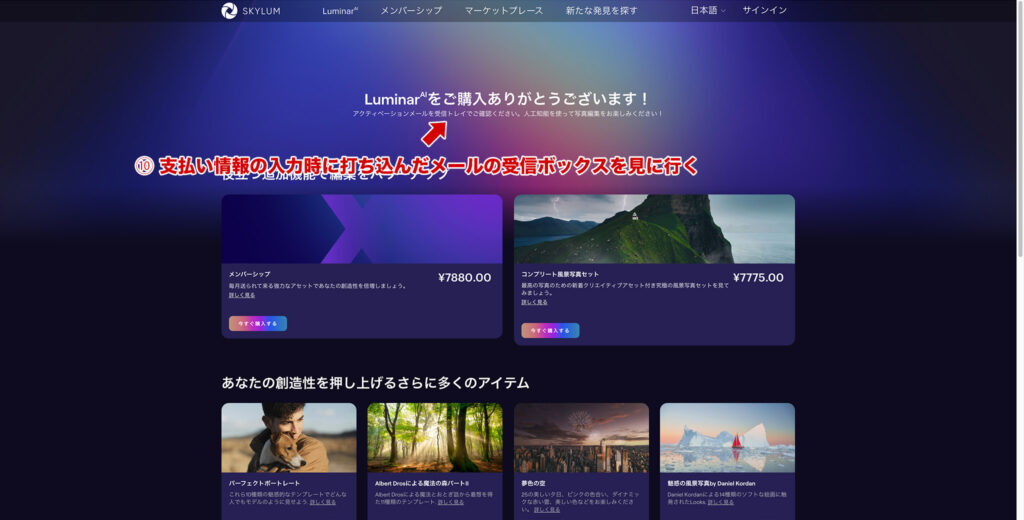
メールを送った旨のメッセージがあるので、受信ボックスを見に行きましょう。
購入完了からメール受信まで5〜10分ほどかかることがあります。
インストール手順

受信ボックスに Skylum Softwareからメールが着ます。
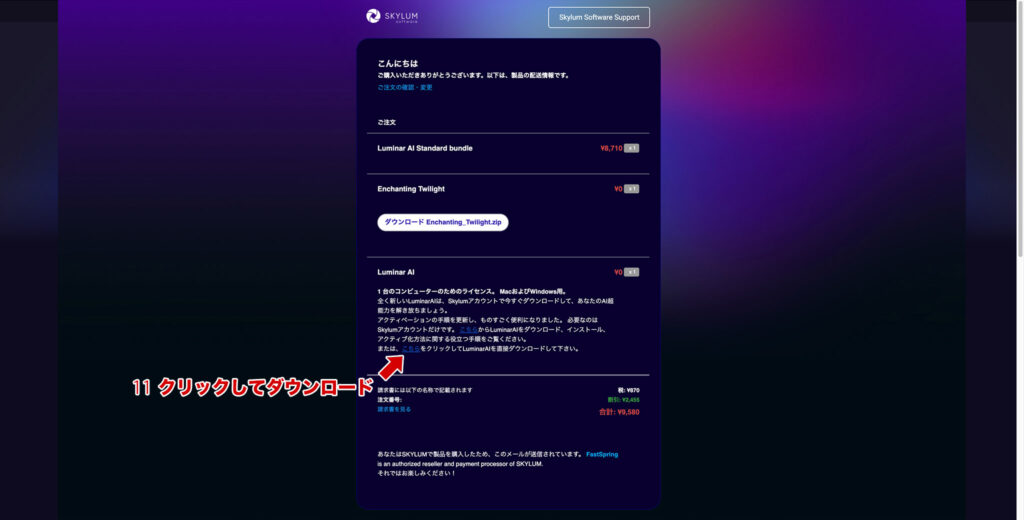
メールの内容はこのようになっています。
ルミナーAIは赤い矢印がある「こちら」という場所からダウンロードします。
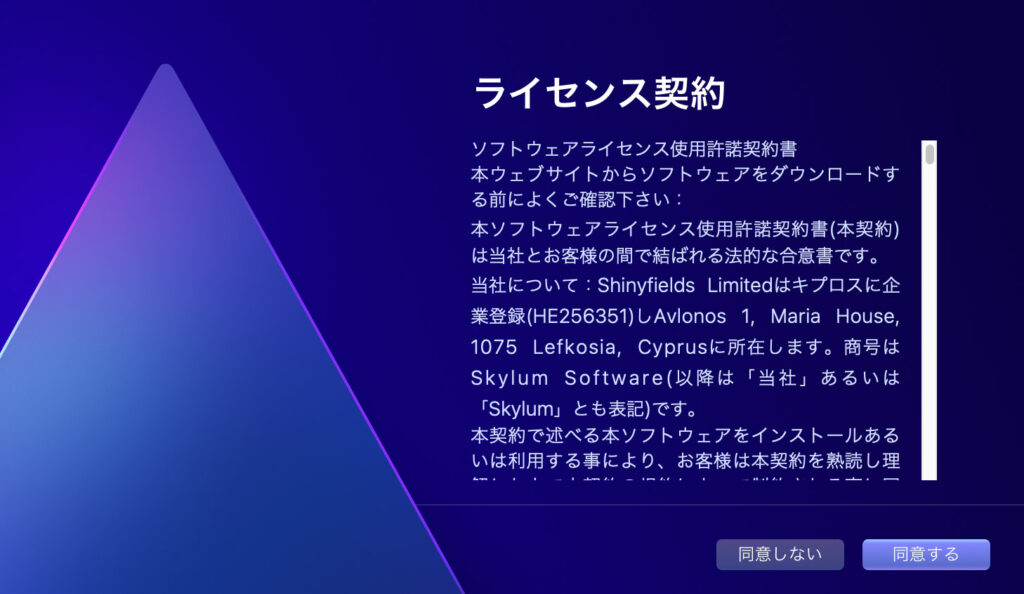
ダウンロードが完了したら、インストーラーを起動させましょう。
同意するをクリックします。
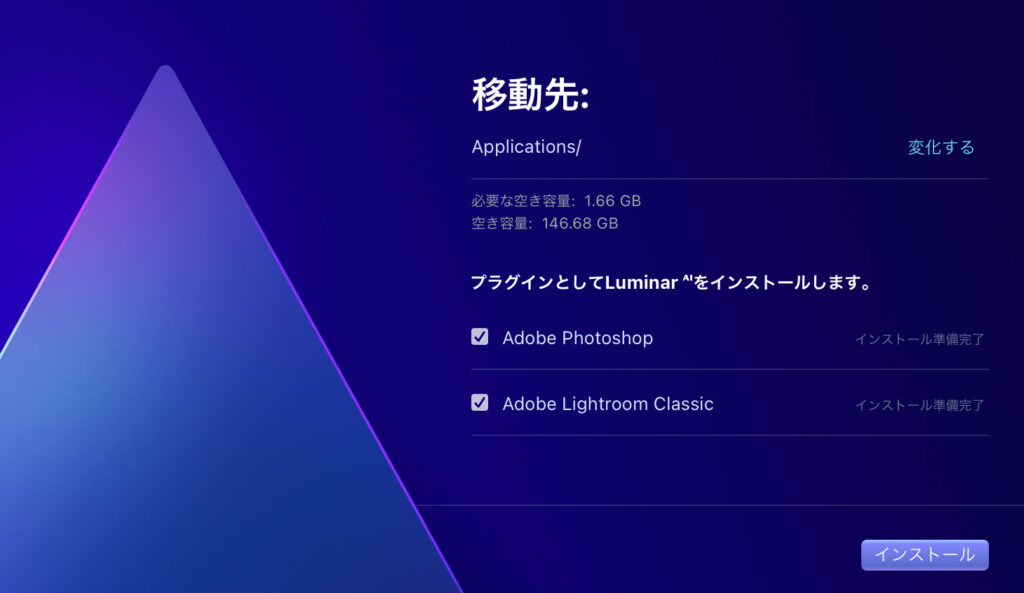
インストール先を選択します。
基本的に何も触らずにインストールをクリックすればOKです。
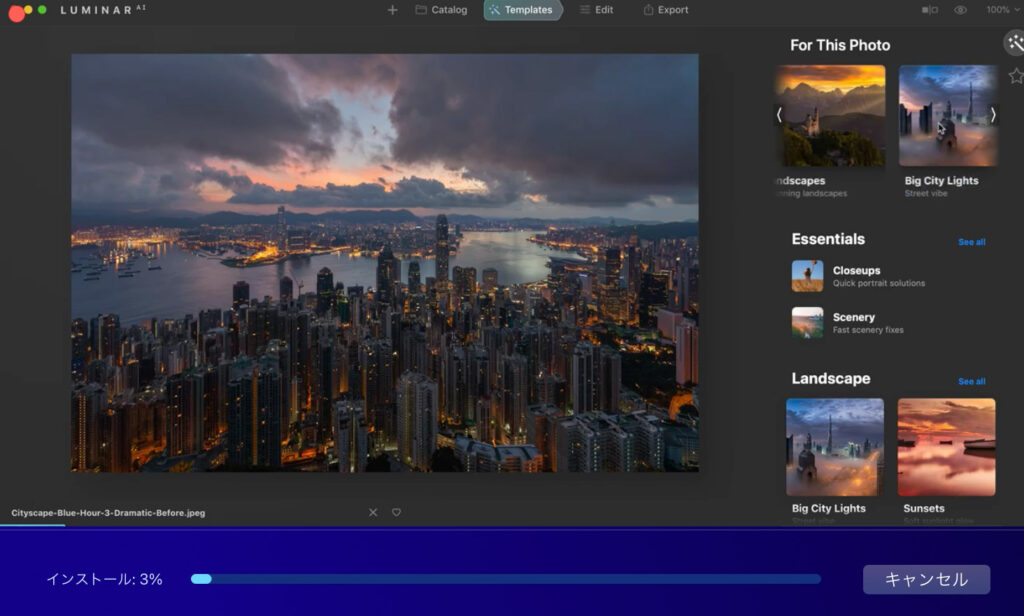
インストールがはじまるので待ちます。
ルミナーAIの使用イメージ動画がながれています。
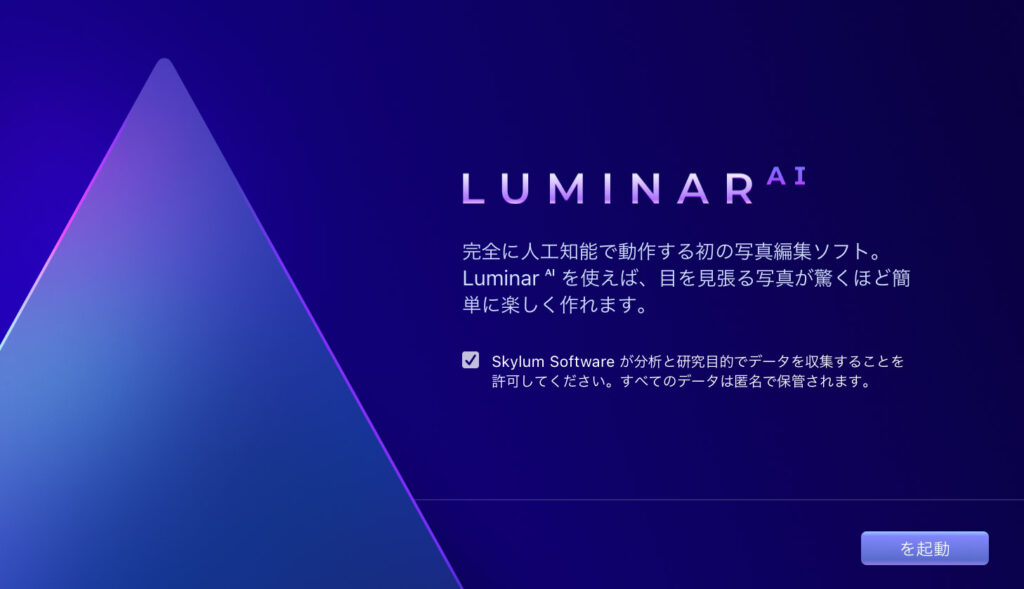
インストールが完了します。
データ収集においては、AIによりよい判断をさせるための学習のためと考えられます。
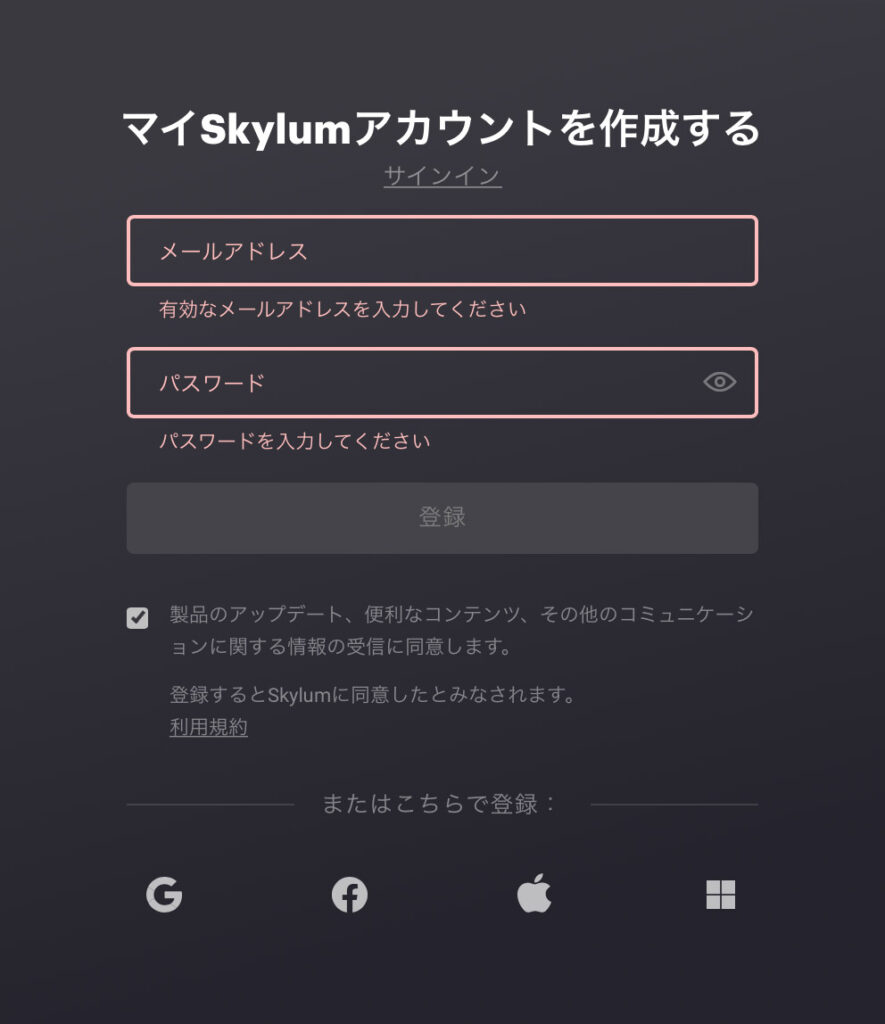
SKYLUMにアカウントを作ります。
任意のメールアドレスとパスワードを打てばOKです。
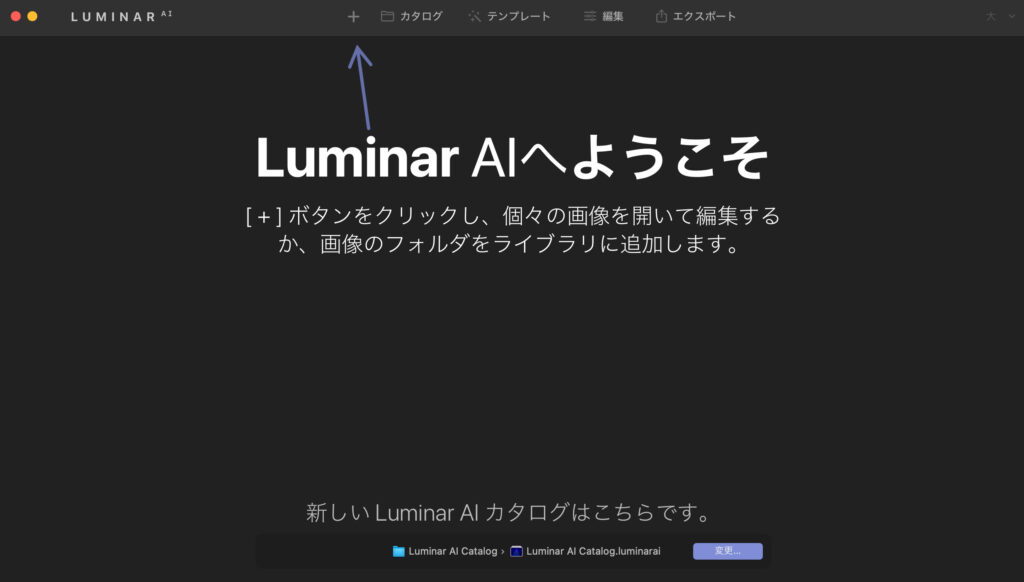
インストールが完了しました。
これでルミナーAIを使って写真を仕上げることができます。
良い写真に仕上げていきましょう!
[common_content id=”12532″]














