こんにちは、Yutoです。
画面を簡単にキャプチャーできるソフトないかな?
その解決策として「FonePAW PC画面録画」(フォンパウ)というソフトがあったので紹介します。
めっちゃシンプルに録画できる
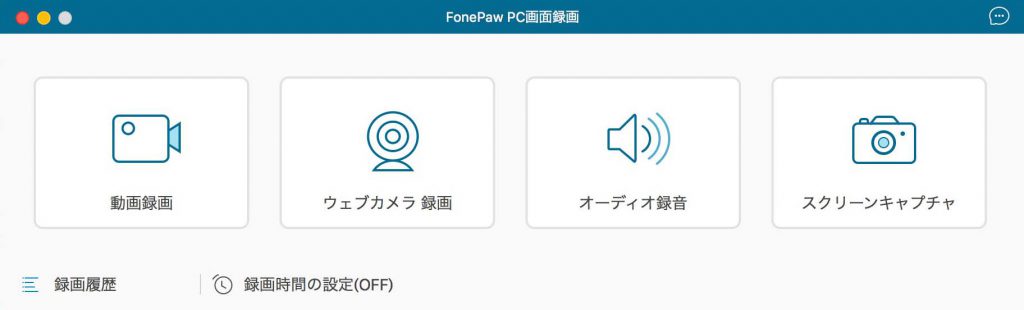
ソフトを起動するとこんな感じの画面が出てきます。
とりあえずメインである動画録画を選択してみましょう。
ちなみに他の機能は…
ウェブカメラ録画:パソコンにカメラを取り付けて、自分自身を録画したりします。
オーディオ録音:パソコン内部で再生される音楽の録画や、マイクを通して自分の声を録音します。
スクリーンキャプチャ:スクリーンショットを撮るものです。OSデフォルトでもできますが、範囲指定しなくても何度も同じサイズでスクリーンショットが撮れるのが魅力的。
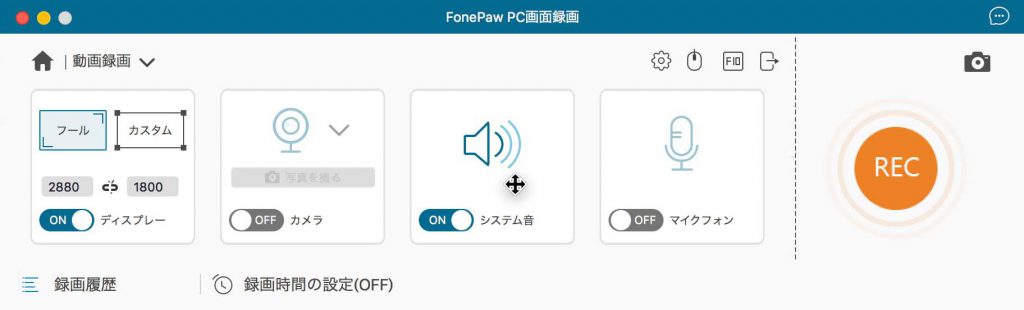
動画録画を選択すると、設定画面になります。
この画面の他に動画を撮る範囲を選択できるエリアが表示されています。
それぞれのアイコン説明
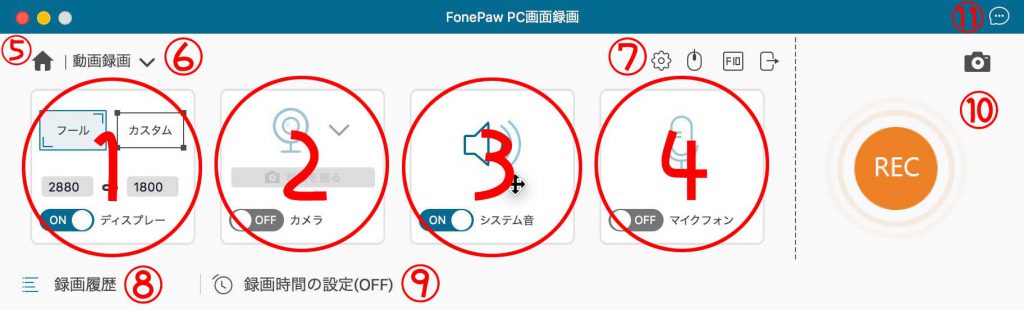
設定画面はざっくりとこんな感じです。
録画や録音の機能はそれぞれON/OFFの切り替えができるので、この画面だけで全ての機能が使えます。
- 録画範囲の設定です。フルで画面まるごと録画かカスタムで好きな範囲を指定できます。
- ウェブカメラの録画をします。録画している範囲以外にワイプのような感じでウェブカメラ画面を録画します。
- パソコン内で再生している音楽や効果音を録音する機能です MACユーザーにとってはこれ最強。
- マイク音声を録音するかの設定です 動画に自分の声で解説をつけたりするのに役立ちます。
- 起動時の画面に戻ります
- 他の機能(録音・ウェブカメラ録画・オーディオ録音・スクリーンキャプチャ)に切り替える
- 環境設定やホットキーの設定などを行います
- 今まで録画した動画のリストを表示します
- 録画時間を設定した時間で打ち切ります
- RECを押すと録画開始 上のカメラのマークはスクリーンショットです
- ソフトメーカーに問い合わせ
必要な設定は録画範囲の指定だけです。
後はRECを押したら録画開始です。
めっちゃシンプルでしょう?
録画ソフトって結構初期設定が多いのですが、Fone PAW PC画面録画はこれだけの手順で終了です。
MACでも音声が録音できる!!
FonePAW PC画面録画の一番の強みはMACでも簡単に録画ができてしまうという点です。
MACは基本的にパソコン内部の録音はできず、録画ソフトを使っても内部音声は録音できないものもあります。
ちなみに僕は他の録画ソフトで1回だけWEB会議を録画したのですが、音声が録音されていなくて涙目案件でした。
FonePAW PC画面録画であれば、しっかりと動画と音声を録画録音してくれるので安心ですね。
そして録音をすることで、面倒臭い設定やいくつものソフトをインストールしなくても良いので、めちゃくちゃ便利です。
動画編集はPAW Editorというソフトがあります(Windowsのみ)
録画した動画はPAW Editorというソフトがあります。
ただし、Windows版のみです。
Macユーザーな僕は使えないので、動画編集は違うソフトで行う必要があります。
3分以上の録画は製品版の購入が必要
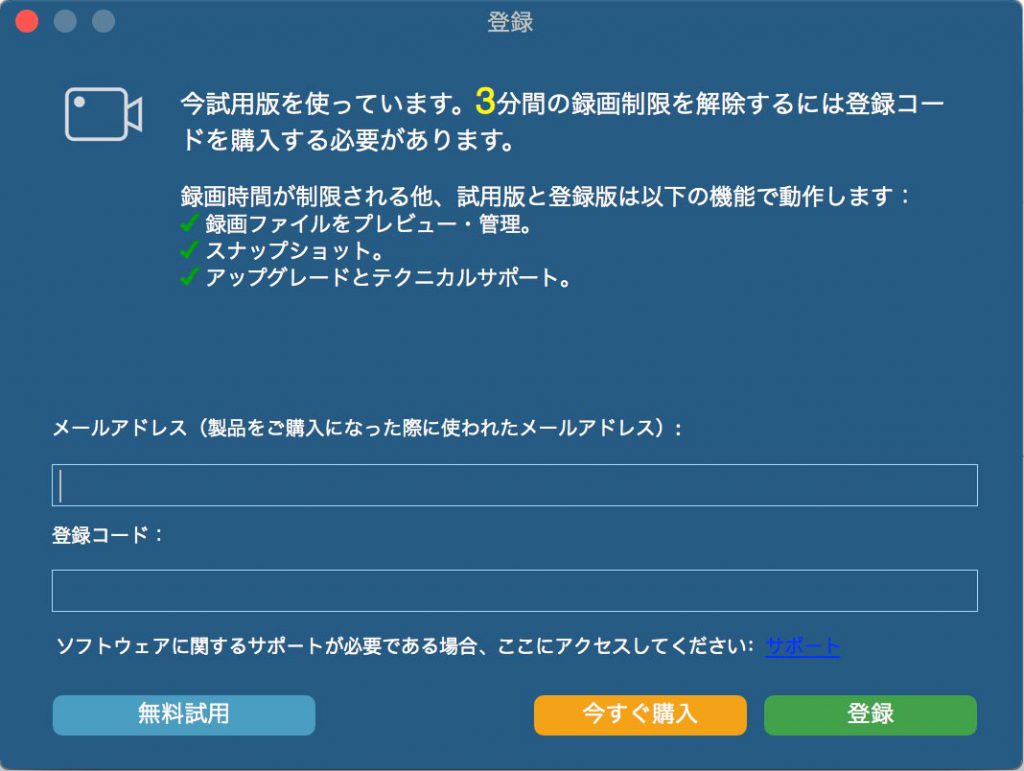
体験版の場合、このようなダイアログが出てきます。
任意のメールアドレスとソフトを購入すると発行される登録コードを打ち込んだら製品版となります。
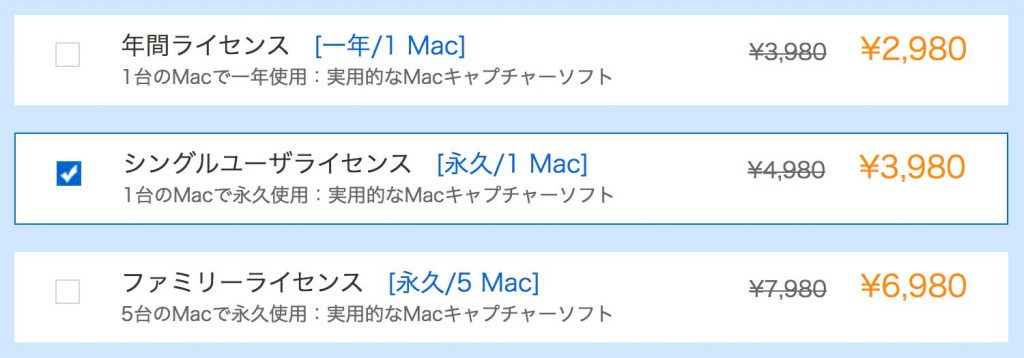
ライセンスはシングルユーザライセンスがオススメ。
年間ライセンスは1年しか有効期限がないので、1年後に気に入って更新したいと思った場合はまたライセンス料の支払いが必要となります。
法人の場合など複数のPCで使う可能性がある場合はファミリーライセンスなどを購入すると良いでしょう。
手順を録画できるので説明動画の作成に重宝する
僕はこのブログ内で現像のやり方を時々記事にしているのですが、このソフトのおかげで動画で配信することもできそうです。
という感じでですね、ソフトの使い方など手順を録画するのには便利ですね。
試しで現像を録画してみました。
編集をしていないシンプルで、現像ソフトを普段触らないという方には補足説明が必要ですが、動画素材としては十分です。
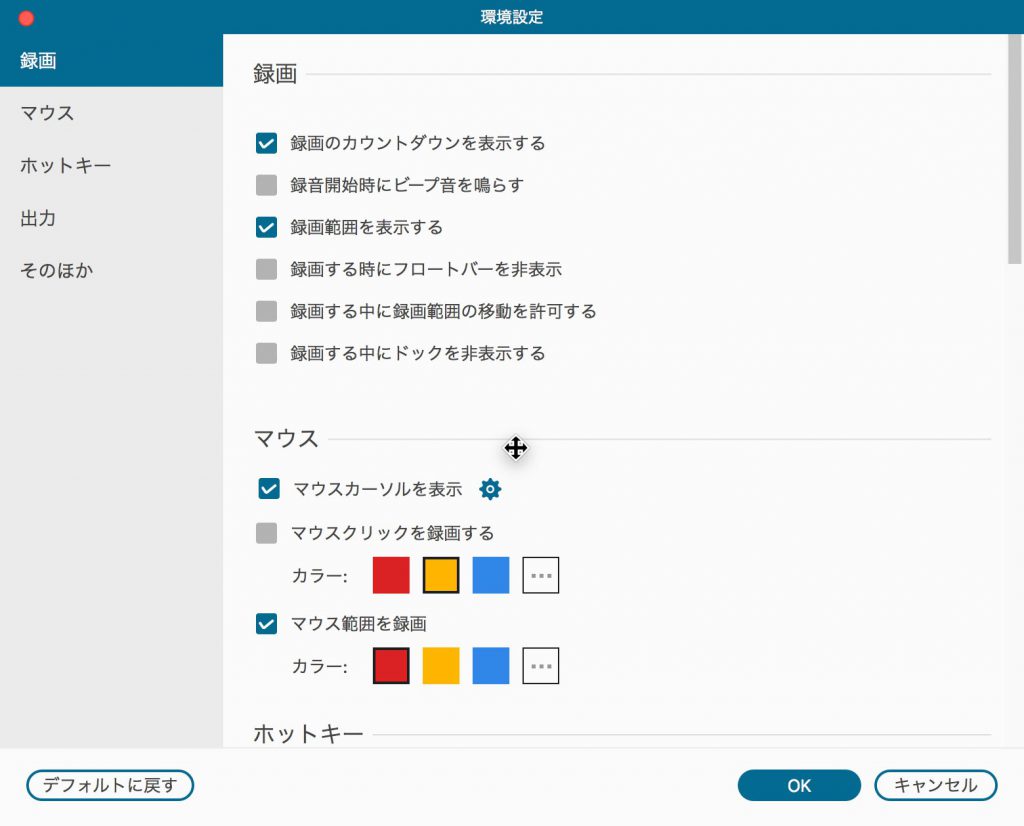
ところで上の動画のようにFonePAW PC画面録画では
マウスカーソルの表示や、マウスカーソルの位置がわかりやすいように色付けすることができます。
。
録画前にカウントダウンを表示させたり、色々な機能が備えられています。
全部の設定がワンクリックでスムーズにできるので本当に使いやすいですね。
簡単なソフトであれば3分以内の動画に抑えることもできるので、まずは体験版を導入して気に入ったら製品版の購入で良いでしょう。
ダウンロードはこちらから
とにかく使いやすいのがオススメです。
それでは、また。













