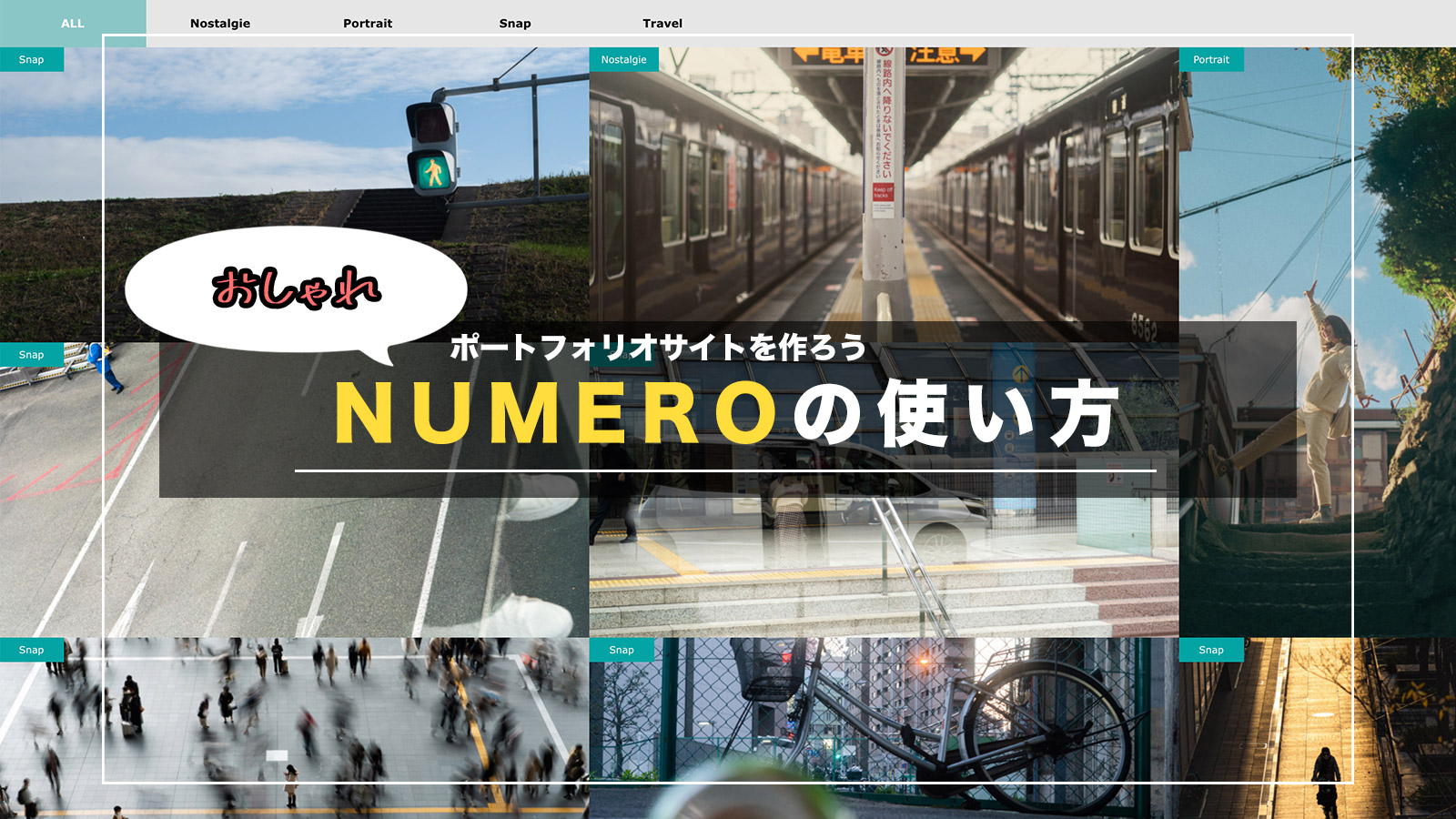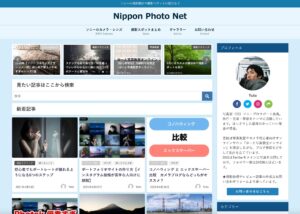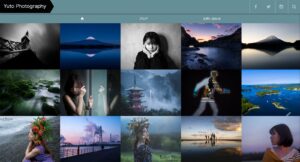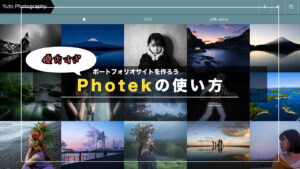こんにちは、Yutoです。
僕がポートフォリオを作ったきっかけはどんな写真を撮ってるの?と聞かれた時に、まとめて写真を紹介できる媒体がなかったからです。
好きなものをジャンル問わずに撮っていたので、SNSはなんだか雑多、ブログは記事ごとに掲載する写真の毛色が違うので、結局何者だっていうことに気付いたのです。
そこでポートフォリオを作ってみると、改めて自分でもどんな写真を撮っているのかということがわかりました。
記事の対象者
- ワードプレスでポートフォリオを作ってみたい
- サクサク動作するポートフォリオを作りたい
- 月額1000円程度なら出せる(サーバー+ドメイン代)
この記事ではサーバー(コノハウィング)とワードプレステーマ(NUMERO)の紹介をしつつ、カスタマイズ方法や投稿のしかたを解説します。
ポートフォリオがあると良い理由
どんな写真を撮っているか紹介しやすい
「どんな写真を撮っているの?」と聞かれた時、一目で作品が並んでいるところがあると良いですよね。ギャラリーはカテゴリーごとに整理できるので、さまざまなジャンルの写真を撮っていても対応できます。
僕の場合は好きなものをあれこれ撮っていることと、SNSでは写真編集のビフォーアフターを投稿していることもあり、作品を全面に推し出すのは難しかったのですが、ポートフォリオでは自分の作品をしっかり並べられることができました。
過去に撮影した写真を見返すことができる
インスタグラムとかでも良いのでは?と思われるかもしれませんが、フォロワー向けと自分向けとでは写真が変わったりします。
本当に自分のお気に入り写真だけを並べられるのがポートフォリオサイトの良さです。
写真で仕事をしたい場合依頼主にイメージさせやすい
写真関連の仕事を依頼する人は、この人がどんな写真を撮る人なのだろうとイメージさせます。作品が同じ場所にまとまっていると、全体的なイメージをさせやすいです。
下準備
快適なサーバーを選ぶ
ポートフォリオの動作は速いほうが快適です。
これはかなり重要な要素です。
反対に動作が遅いと、写真を読み込んでいる間に訪問者が他のサイトへうつっていってしまいます。
写真や動画を扱っているポートフォリオサイトであれば迷わず、SSDで動くサーバーを選んでください。
SSDで動くサーバーでオススメなのは以下の2つです。
性能的にどちらを選んでも問題ありません。
コノハウィングは管理画面がわかりやすいので、初心者にオススメです。
一方でエックスサーバーは長い運営実績があり、安定したサーバーなので老舗ながらの安心感があります。(コノハウィングも現時点で安定した運営です)
難しい作業は極力減らしたいという人は、コノハウィングがオススメです。
コノハウィングとエックスサーバーの比較記事はこちらでまとめましたので、興味のある方はチェックしてみてください。
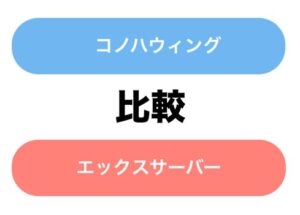
1つサーバーを借りればポートフォリオに加えてブログも持つことができる
余談ですが、1つサーバーを申し込んでおくと、複数ドメインが使えます。
つまりポートフォリオとブログを同じサーバー内で運営することができます。
転送容量に関しても27TB/月(コノハウィング ベーシックプラン)です。
今のところ月10万PVほどあっても転送量は400GB/月程度なので、かなり余裕のあるスペックです。
ブログのはじめかたは別記事でまとめているので、興味のある方はご覧ください。

テーマ「NUMERO」
今回はTCDから販売されている「NUMERO」というテーマを使いました。
テーマというのは、サイトのテンプレートのことです。
デザインの型のようなもので、写真や文章を入れると、テンプレートに沿って表示してくれます。
ワードプレスのテーマはたくさんあります。
無料だと自分でカスタマイズする必要がありますが、有料だと難しい作業はほとんどありません。
カスタマイズは慣れていないとかなり時間がかかるので、早くポートフォリオを作りたい人は有料テーマを使うのがオススメです。
Photekは有料テーマで24,800円(税込)*2022年12月現在 となっています。
買い切り型です。
サイトデザインの外注に比べると格安ですね。
とにかく気に入った写真を並べる
ポートフォリオに並べる写真を用意します。
15〜20枚程度は用意すると、サマになってモチベーションもアップします。
NUMEROをカスタマイズした部分
トップページにたくさん写真を並べられるようにする
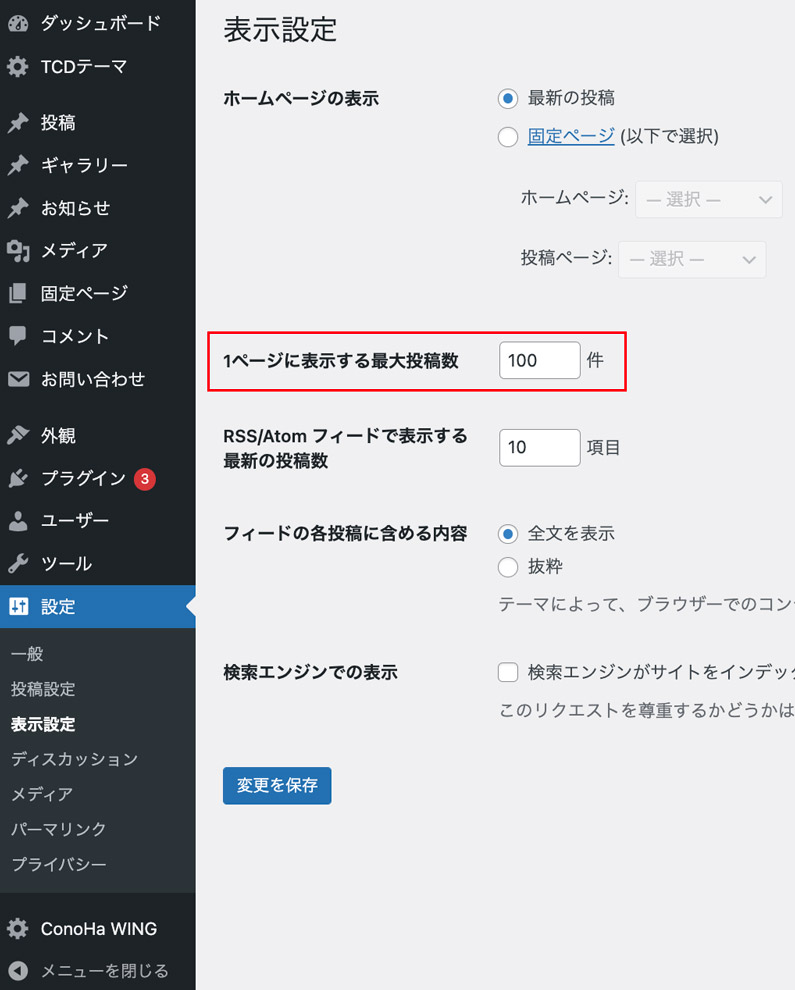
メニューを作る
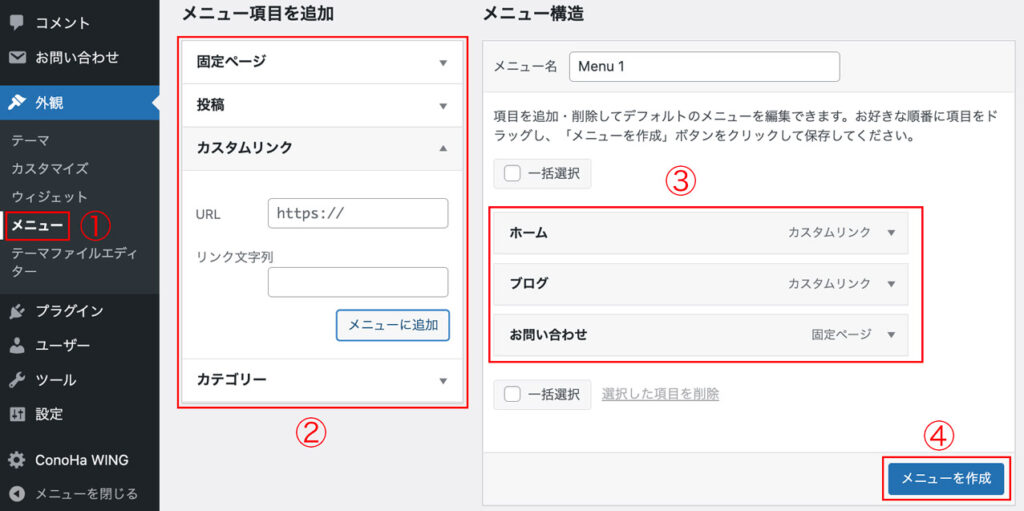
ポートフォリオを見た人があなたに連絡をとりたい時などに「お問い合わせ」があると良いです。
その他にブログやSNSへのリンクも載せておくと良いでしょう。
お問い合わせフォームの作り方

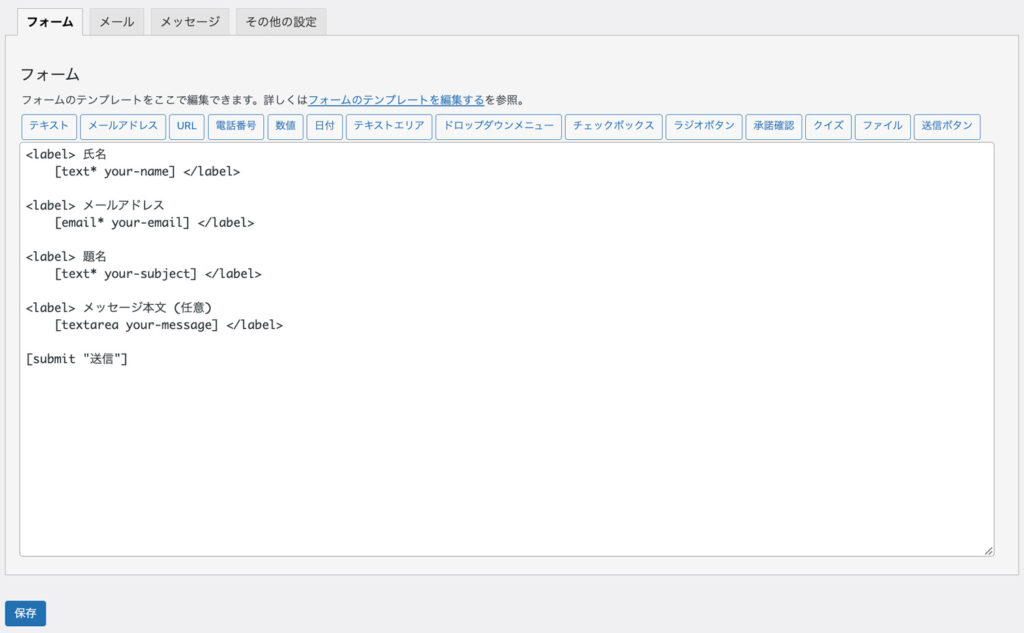

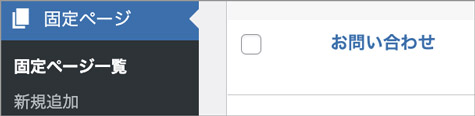
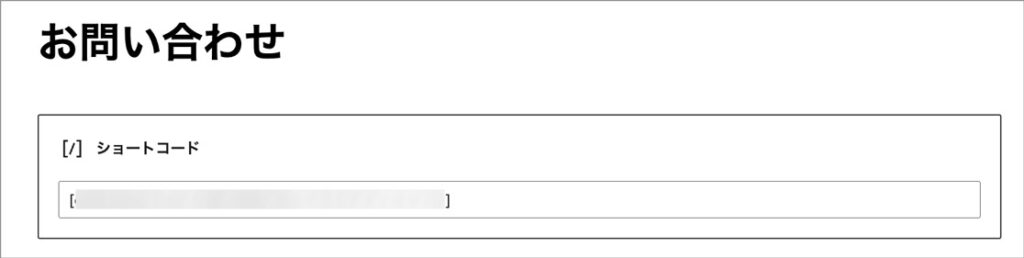
写真の掲載方法
写真の追加はギャラリーで行う
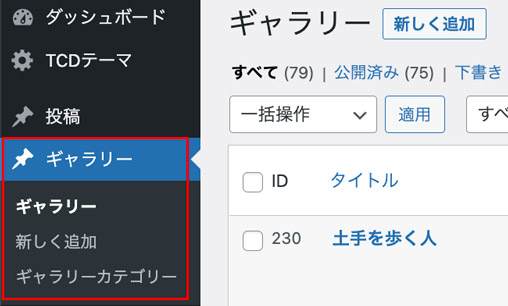
ギャラリーの操作方法
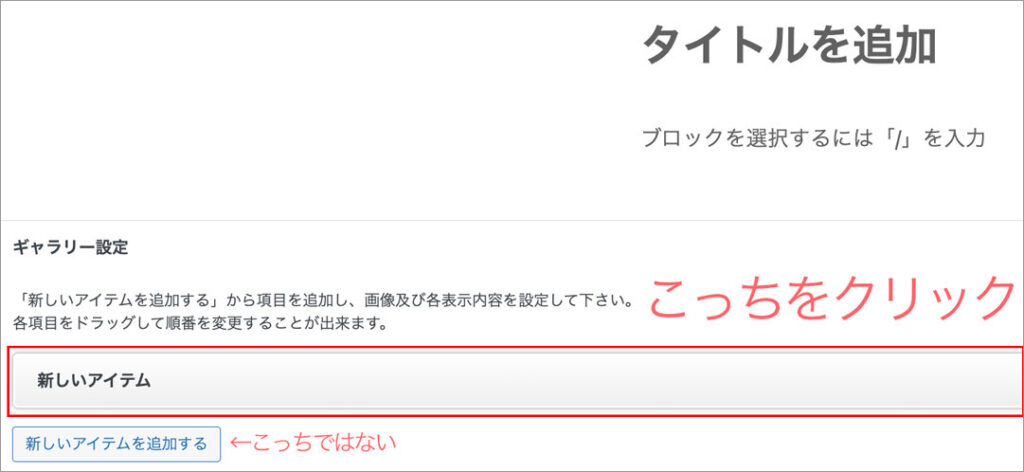
投稿と同じような画面になりますが、下にあるギャラリー設定の新しいアイテムで写真を追加します。
写真にタイトルが欲しい場合はタイトルを追加のところに任意のテキストを入力します。タイトルを表示させたくない場合は全角スペースを入力しておけばOKです。
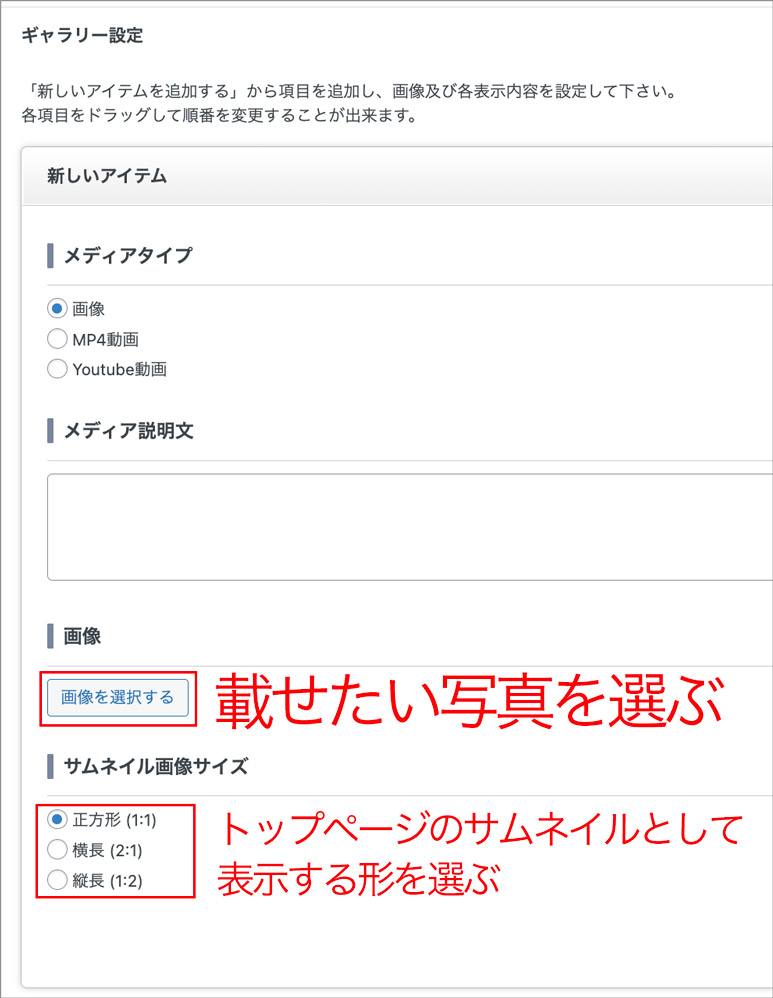
載せる写真の設定を行います。
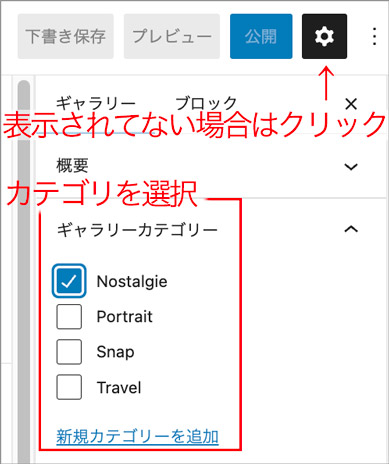
カテゴリを選びます。通常右側にありますが、表示されていない場合は黒い歯車のアイコンをクリックしてください。
まとめ
ポートフォリオはお気に入りの写真をいつでも投稿しても構いませんし、タイトルや文章がないままでもOKなので気軽に写真を掲載することができます。
思ったよりカスタマイズもしなくて良かったので、テーマを導入したらすぐに写真を載せることができます。