こんにちは、Yutoです。
画像加工、楽しいです。


この写真は左がレタッチ前で右がレタッチ後です。
写真を加工する時は「現像」「レタッチ」という言葉がよく使われます。
どちらもほとんど同じ意味と考えてOKです。
ここでは「レタッチ」という言葉で表記していこうと思います。
レタッチとは
レタッチをする理由
レタッチはなぜやるのか?ということですが
写真を自分の仕上げたいイメージに近づけたいから使う
レタッチをする理由はこれに尽きますね。
画像編集ソフトを使うと写真を思い通りに描くことができます。
- 明るさの調整
- 色味の調整
ざっくり言うとこれらのことをいとも簡単にできてしまう時代なのです。
レタッチは写真の出来を左右する大きな要素の1つでもあります。
そして魔法のように写真の仕上がりを変えることができるので、やってて面白いですよ。
初心者がレタッチで意識すべき項目
- 明るさの調整
- 色味の調整
はじめてレタッチをする人が意識するべき項目はこの2つです。
明るさの調整
明るさは撮影中にも調整できますが、撮影後にやっぱりもっと明るくしたいとか、この部分を明るくしたいとかそういう欲求が出てきます。


例えばこの写真ですが、雨の日の桜を撮影したものの、あまりにも暗すぎてダークなイメージになってしまいました。桜の持つ明るいイメージを露出補正を使って表現してみました。
色味の調整
写真は色によってイメージが変わります。
撮影中でもある程度の調整はできますが、明るさと同じように撮影後に調整したい気持ちが生まれてきた時はレタッチで対応します。


色味は人によってかなり好みがわかれます。個人的には青よりの緑のほうが深い森の中にいるというイメージが強いです。
このように明るさと色味を調整するだけで、かなり自由自在に写真をレタッチすることができるので、レタッチ難しそうと感じているのなら、明るさ・色味の調整にチャレンジしてみましょう。
レタッチの基礎をまとめました
レタッチ(現像)の本当に基礎の部分を簡単にまとめました。ざっくり要点だけまとめています。
補足解説
- 白飛び:明るすぎて写真が真っ白になっていること。その部分のデータはありません。
- 黒潰れ:暗すぎて写真が真っ暗になっていること。その部分のデータはありません。
- トーンジャンプ:なめらかなグラデーションではなく、いきなり色が変わっていること
- 色飽和:色が強すぎて、ベタ塗りになっていること。赤や青など原色ほど飽和しやすいです。
レタッチに必要なもの
パソコン
レタッチをする時に重要になってくるのは、ディスプレイが綺麗か?ということです。
具体的には正確な色を出してくれるかということです。AppleのRetinaディスプレイは色も綺麗に出してくれます。
また、静止画のレタッチだけであれば、それほどCPUやメモリはそれほど高スペックなものはいりません。リンク先のスペックであれば十分現役で使用することができます。
メリット
- シンプルなOSなので動作が軽い
- ウィルス・スパイウェアにさらされる危険が少ない
MacはOSの動作が軽いです。Windowsだと長年使い込んでいるとパソコンの中に色々いれてしまっていて起動や動作が遅くなってきます。
コンピューターウィルスやスパイウェアのターゲットとなることも少ないですが、危険性が皆無ではありません。基本的にAppstoreからソフトをダウンロードしていればOKです。Adobeも信頼できるところです。危ないのは海賊版ソフトを使うこととかですね。
デメリット
- ゲームが少ない
- フリーソフトが少ない
レタッチと全然関係ありませんが、本当にゲームが少ないです。SteamのゲームはほとんどがWindowsのみ対応です。最近流行りのZoom飲み会で時々やるハンゲームもMacだとプレイできないです。
新発売のゲームも最初にWindowsが出てきて、後からMacが出てくることが少なくありません。
ただし、「Boot Camp」を使えばMacの中にWindowsをインストールすることができます。
レタッチ以外は特に使わない方であればデメリットはないです。システムも安定していますし、Macはずっと快適に使えるOSです。
マウス・ペンタブ
どちらかでOKです。
僕はマウスを使ってレタッチしています。
レタッチするなら無線マウスが使いやすいですね。
手の形にフィットするようなデザインになっているのも、長時間マウスを持っていて疲れないので大事です。
画像編集ソフト
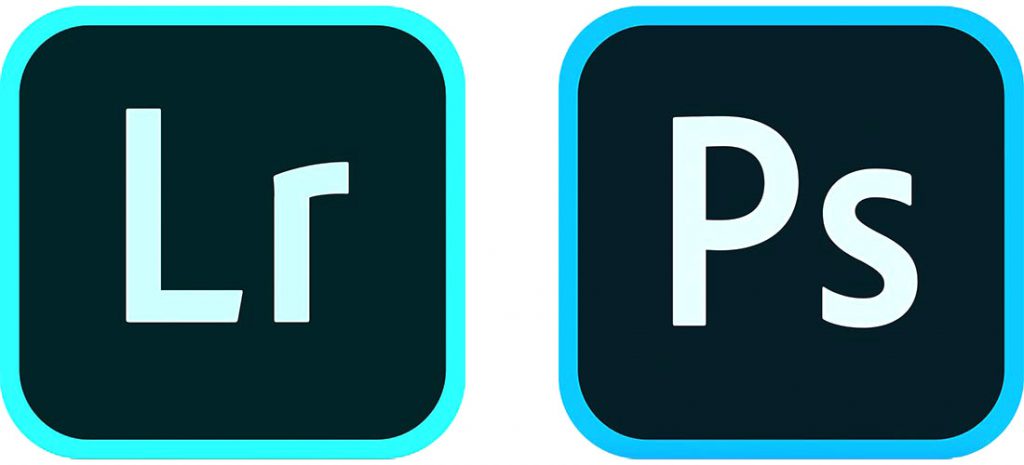
色々な編集ソフトがありますが、レタッチにオススメの編集ソフトは以下の2つ。
- Adobe Lightroom Classic
- Adobe Photoshop CC
この2つがあれば、レタッチは自由自在です。
特にLightroomのほうは操作も直感的に行えるので初心者向けのソフトといえるでしょう。
Photoshopはレタッチをしない人でも知っている人がたくさんいるぐらいの超有名ソフトですが、操作がやや難しいです。しかしたくさんの人が使っているため操作方法は調べるとすぐに出てきます。このサイトでもPhotoshopのレタッチに関する記事は公開しています。
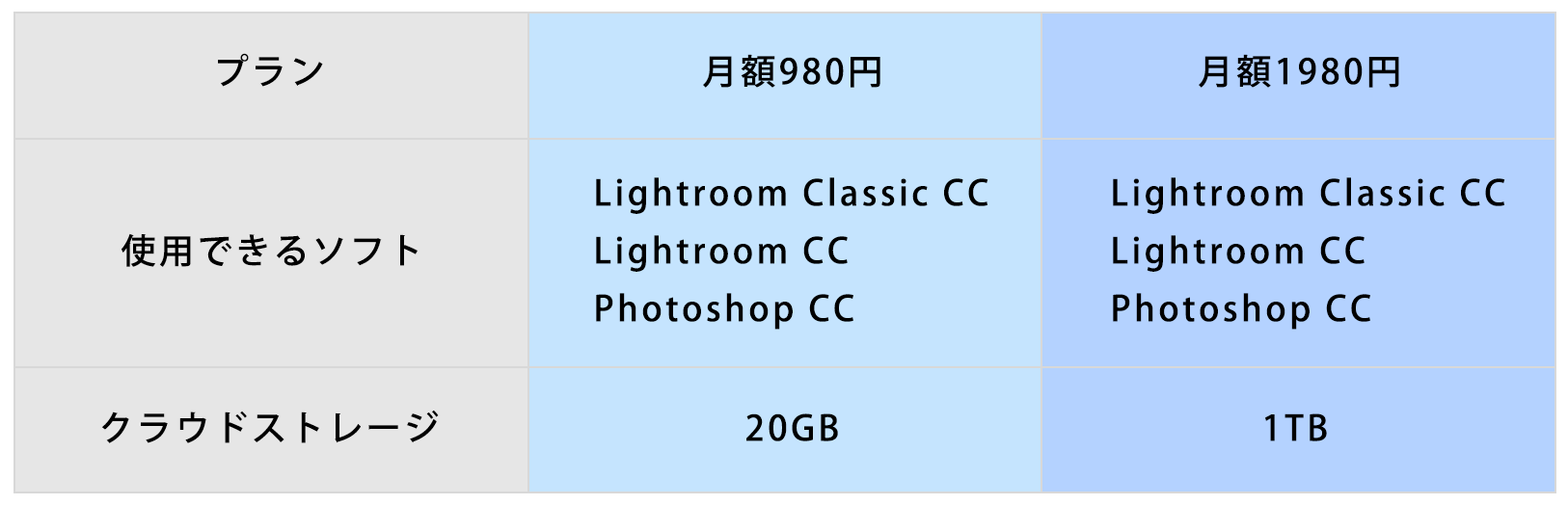
これら2つのソフト、月額980円で両方とも使用可能になります。今までPhotoshopは最高グレードのものを買うと10万円以上していたので、それを月額980円で使えてしまうようになるのは、ものすごくお得です。しかも最新版にその都度アップデートしていくことができてしまいます。
LightroomとPhotoshopの違いは下の通りです。
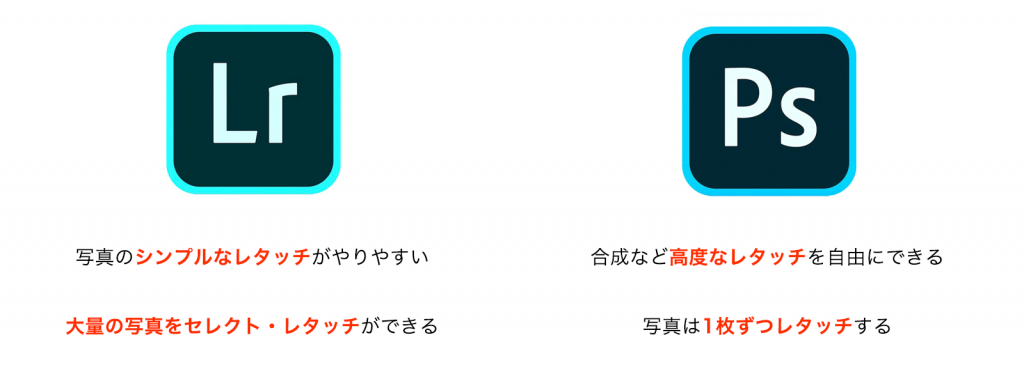
Lightroomはシンプルなレタッチまでしかできませんが、一度の大量の写真を処理できます。
Photoshopは1枚ずつしか写真を処理できませんが、どんな高度なレタッチでも可能です。
2つとも特性がまったく違うので、どちらも扱えるようになるのが理想です。
LightroomとPhotoshopの入手
Adobe IDを作成
Adobe ログイン のページにアクセスします。
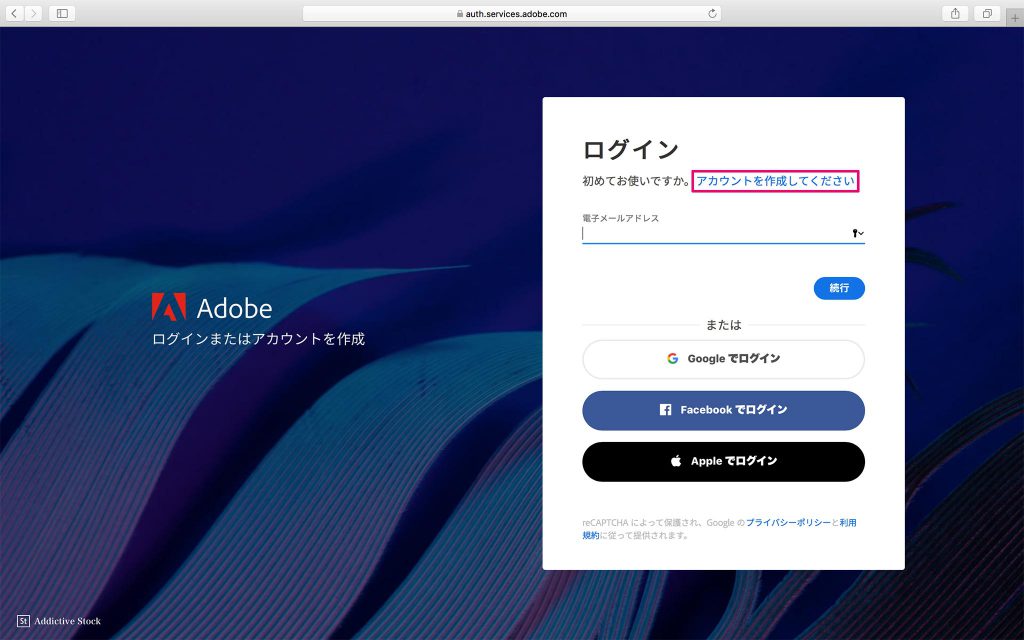
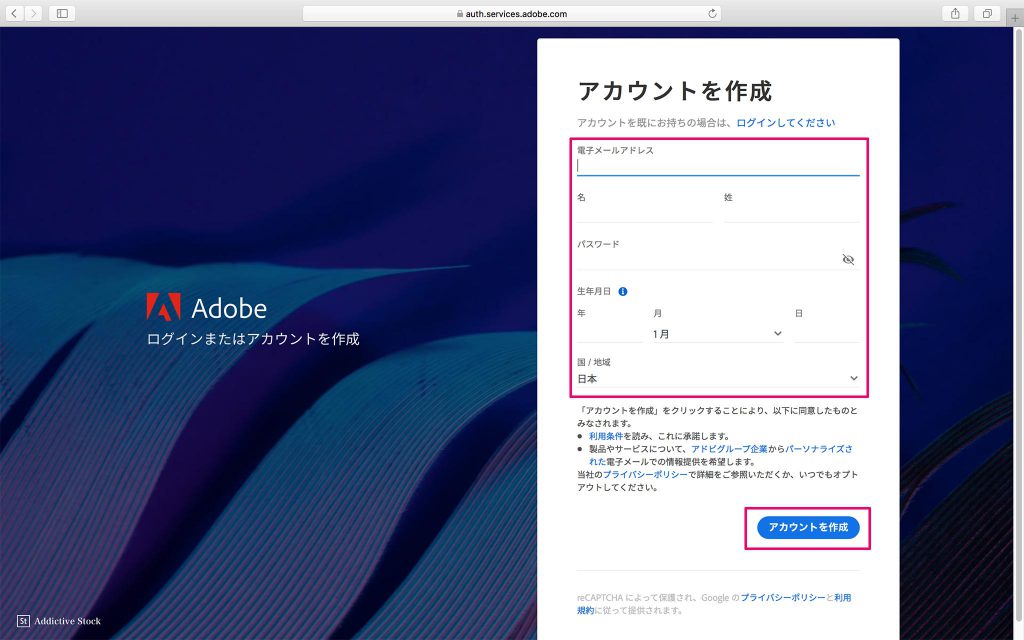
必要事項を記入したらアカウント作成は完了です。
Adobe Creative Cloudへの登録
まずは、こちらへの登録を行います。
月額980円で利用可能です。
動画編集やデザイン関連のこともしたいという人はこれから紹介する、Adobeマスター講座がお得です。
動画・デザインをしたい人はAdobeマスター講座がお得
Adobe マスター講座アドビがやっているデジタルハリウッドという通信講座を受講すると
年間36,346円(税込39,980円)でお使いいただけるお得なパッケージプランです。
グラフィックデザイン、WEBデザイン、映像編集などが学べるので、動画をしたい人や、デザイン系のことをしたい人はこっちのほうが良いですね。
商用利用OKなライセンスなので、これから仕事で使おうという人や、すでに現場で活躍している人でも使うことができます。

学生・教職員版ライセンス?もう学生じゃなくて社会人だよ〜!という人でも、Adobeマスター講座を受講した時点で、学生版のライセンスを使うことができるのでご安心ください。
Lightroom ClassicとPhotoshop CCのダウンロード
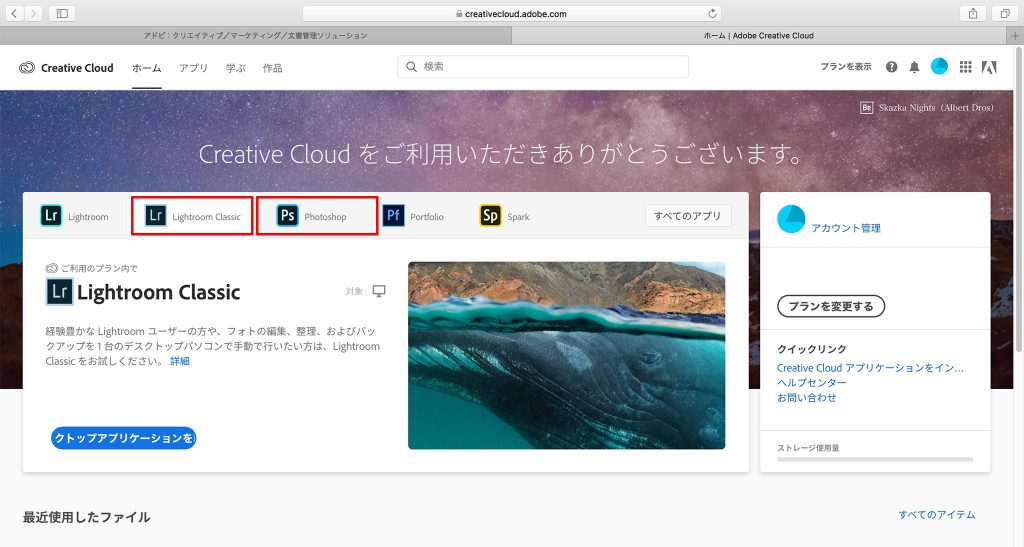
CreativeCloudの購入をしたらLightroomとPhotoshopをダウンロードします。
ダウンロードが完了したらインストールですね。
インストール先は基本的にデフォルトの位置でOKです。
Lightroomを使ってみる
ここからはLightroomにファイルを取り込んで、書き出すところまでの一連の操作を紹介します。取り扱う写真はこちらです。

静かな湖のほとりに桜がある写真です。桜だけを際立たせることを意識してレタッチしています。

もと写真はこんな感じです。早朝に撮影したため、かなり暗いですね。
Lightroomを使う理由
- 操作が簡単で直感的にレタッチできる
- 写真の基本的なレタッチがすべてできる
Lightroomの魅力は操作が簡単で直感的にレタッチできることです。写真の基本的なレタッチはすべてLightroomでできてしまいます。
ファイルの読み込み
Lightroomを起動したら上のほうにある「ライブラリ」を選択します。
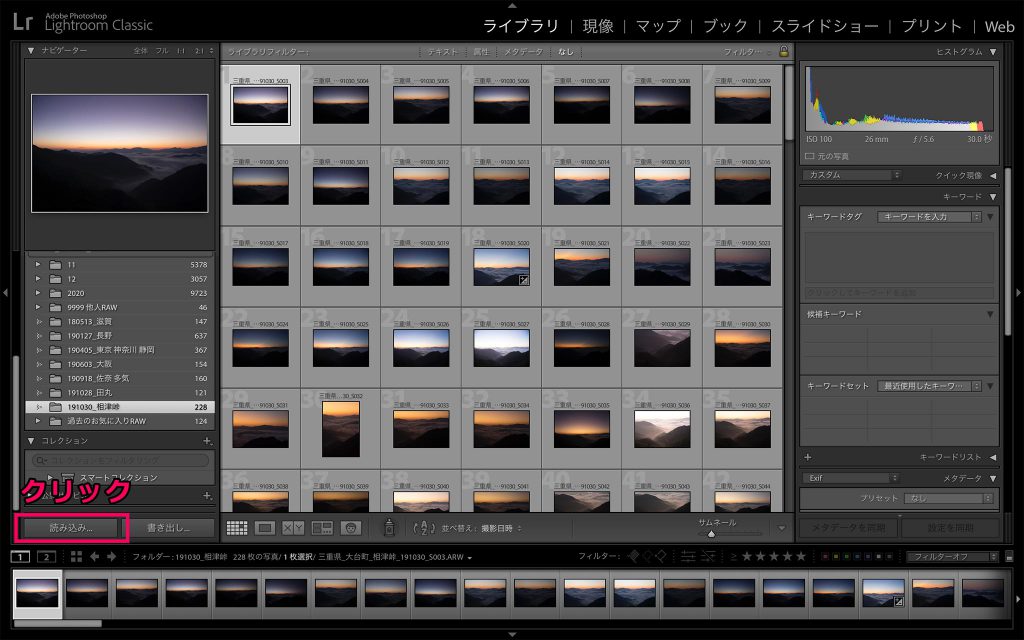
左下の読み込みをクリック。

RAWデータを格納しているフォルダを選択して右下にある読み込みをクリックします。
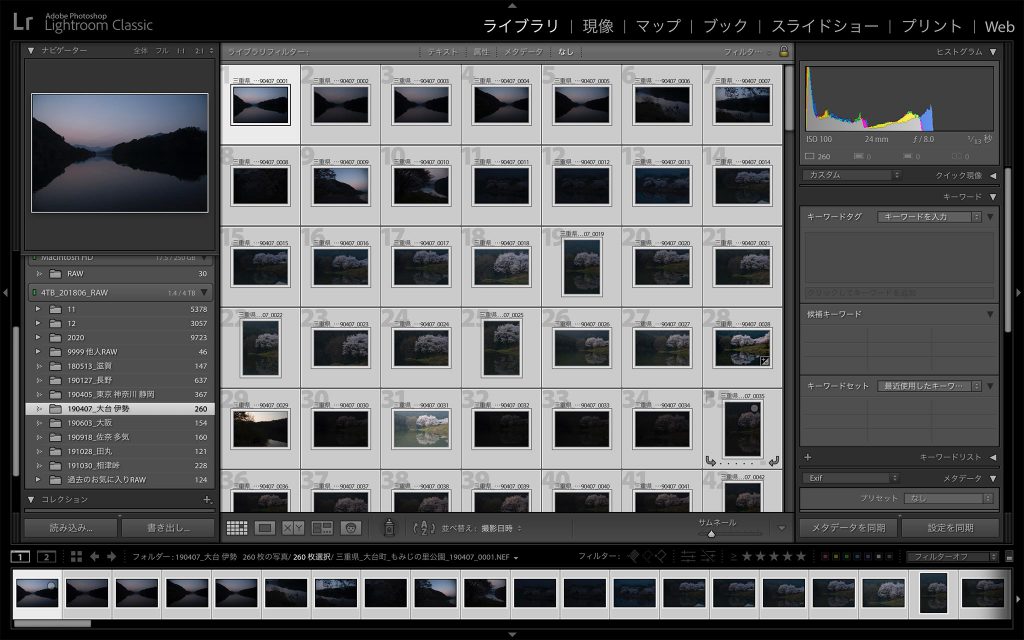
写真が読み込まれます。
レタッチする
ファイルの読み込みができたら、いよいよレタッチ作業に入っていきます。
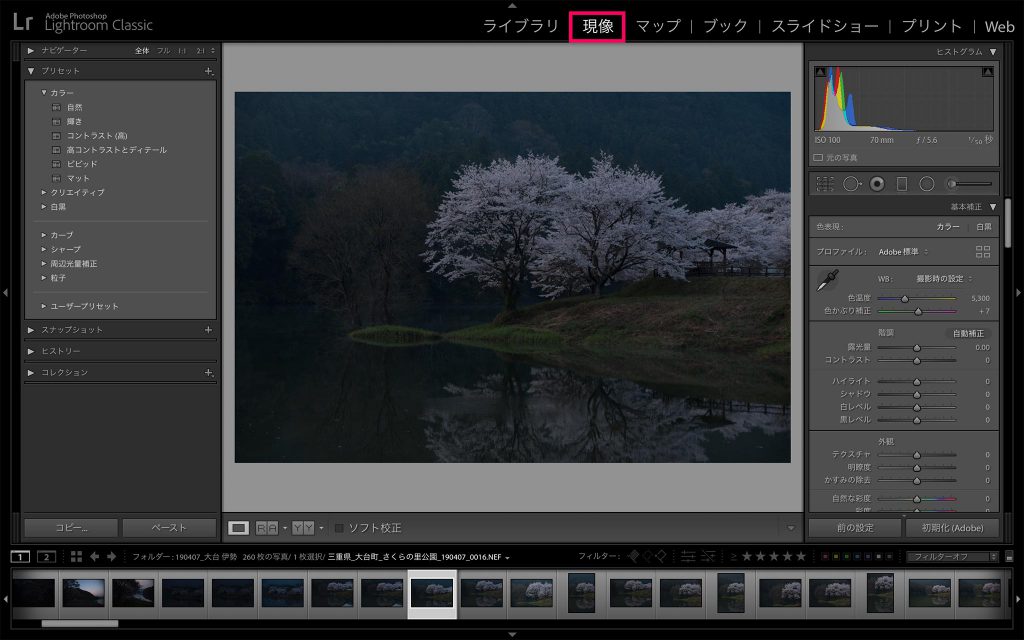
Lightroomの現像をクリックすると下のほうに読み込んだ写真のサムネイルが一覧表示されています。その中から実際にレタッチしたい写真を選択します。
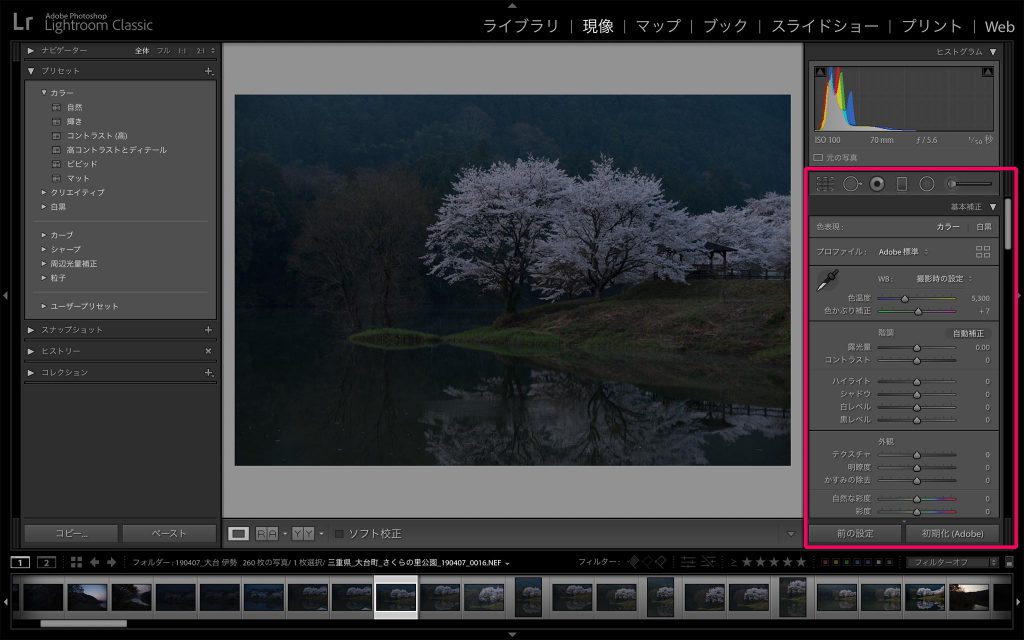
レタッチで使うところは基本的に右側の赤枠で囲っているところのみです。
その他の部分はとりあえず触らなくてOKです。たくさんスライドがあって初めて見る人はおったまげるかもしれませんが、スライドで操作するだけなので、実際に触ってみて感覚をつかむのが最も良いです。
続けて実際に触ってみましょう。

まず、はじめてLightroomに触るという人は自動補正[ Ctrl(Command) + U ]がオススメです。
こうすると自動的にLightroomが良いと思う明るさやトーンに補正してくれます。
レタッチは手段であって目的ではありません。
そのため必ずしも必要な作業ではないです。撮影した段階でOKな場合もあります。でも写真のここをもうちょっとこうしたいという気持ちがあればレタッチで補うことができます。
また、レタッチはこうしなければならないという正解がありません。
自分の目指す作風によって正解か間違いかが出てきます。
「写真をどうしたいか」ということを考えると、どのようにレタッチすれば良いかが見えてきます。

自動補正をすると実際の雰囲気に近づくのですが、写真として見るとごちゃごちゃしてて、ただの記録写真となっています。この写真は桜を見せたいので、ここからもうちょっと手を加える必要があります。

桜が際立ちました。
このように基本補正を触るだけで、写真の雰囲気を自由に変えることができます。

書き出す
レタッチが完了したら
ファイル>書き出し
を選択して、画像ファイルとして書き出します。
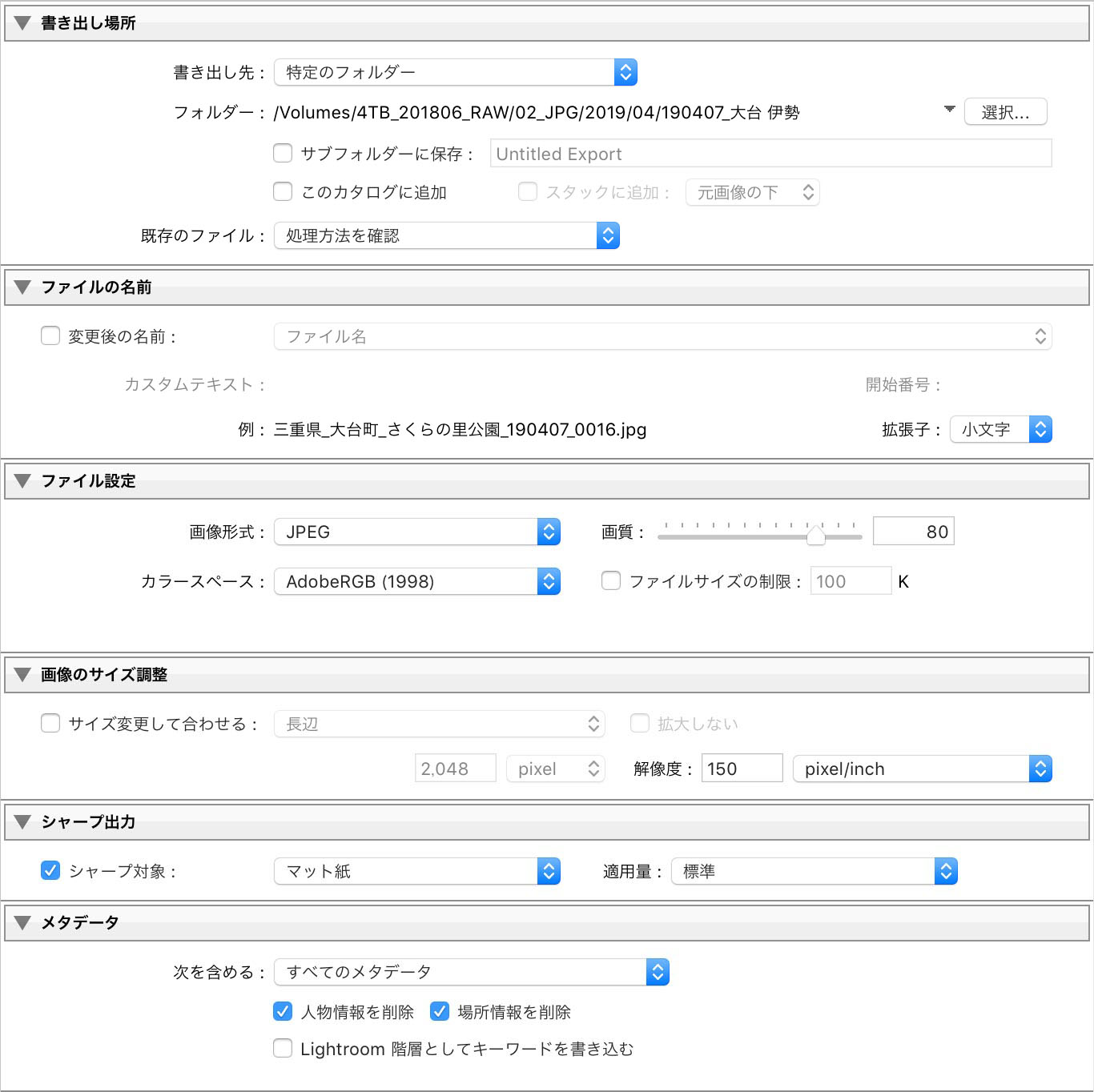
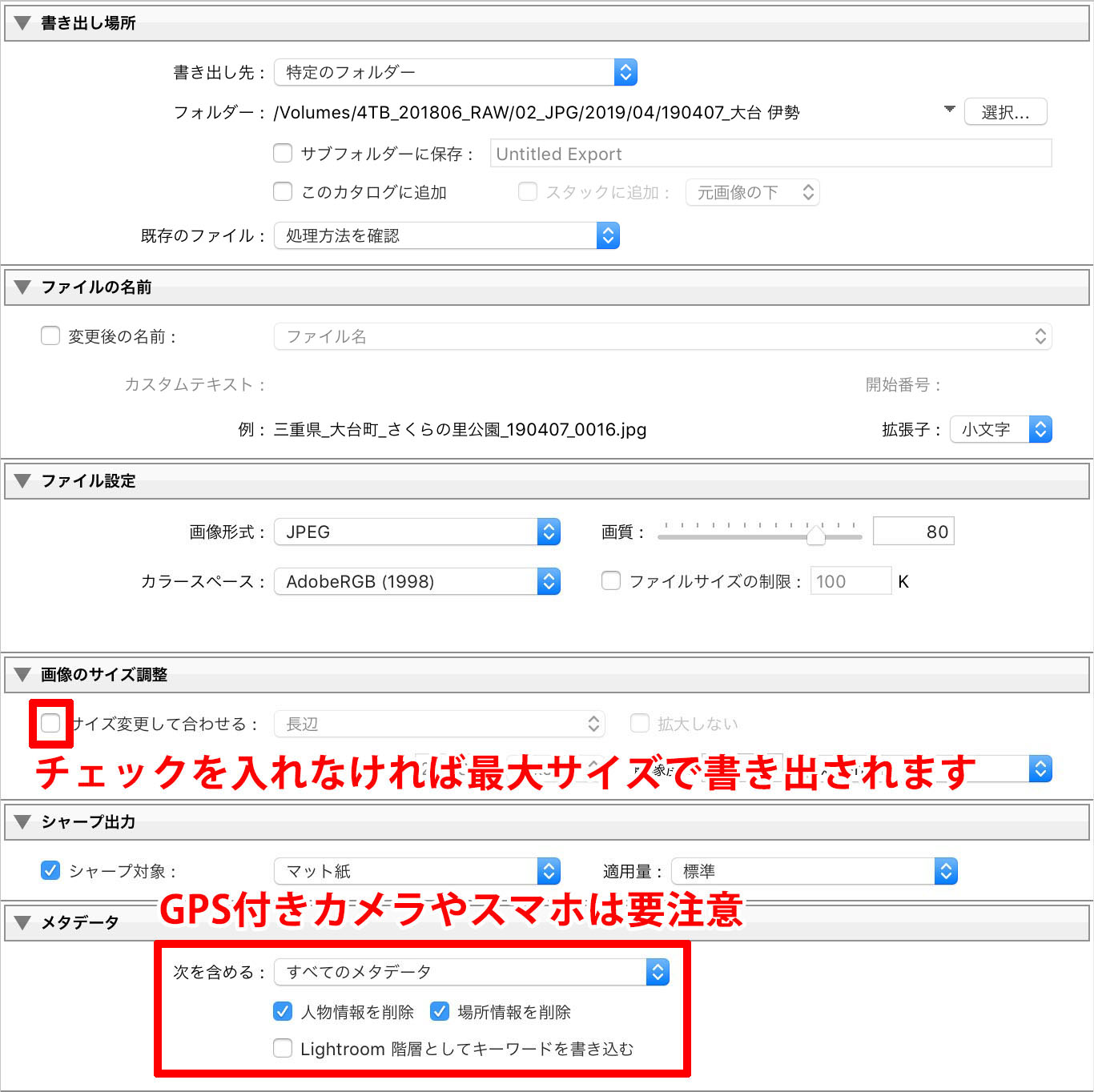
書き出す時の設定はこんな感じです。
ポイントは以下のとおり。
- ファイルの書き出し場所
- 画質は70以上
- 画像サイズは最大で書き出す
- シャープ出力はプリントする時のスタイルに合わせる
- メタデータは人物情報と場所情報は載せないようにする
基本的にこの設定にしておけば問題ないです。
これでLightroomの基本的な使い方はOKです。
Photoshopを使ってみる
Photoshopを使う理由
レタッチでLightroomとPhotoshopを使っているというと、使い分けはどうしているんですか?っていう質問を受けます。
- Lightroomでできない細かい作業はPhotoshopで行う
- 色の部分補正はPhotoshopがめちゃくちゃ便利
こういう理由だったりします。Lightroomと違ってややこしい操作のものも多いのですが、自由度はものすごく高いです。
Photoshopで写真を開く

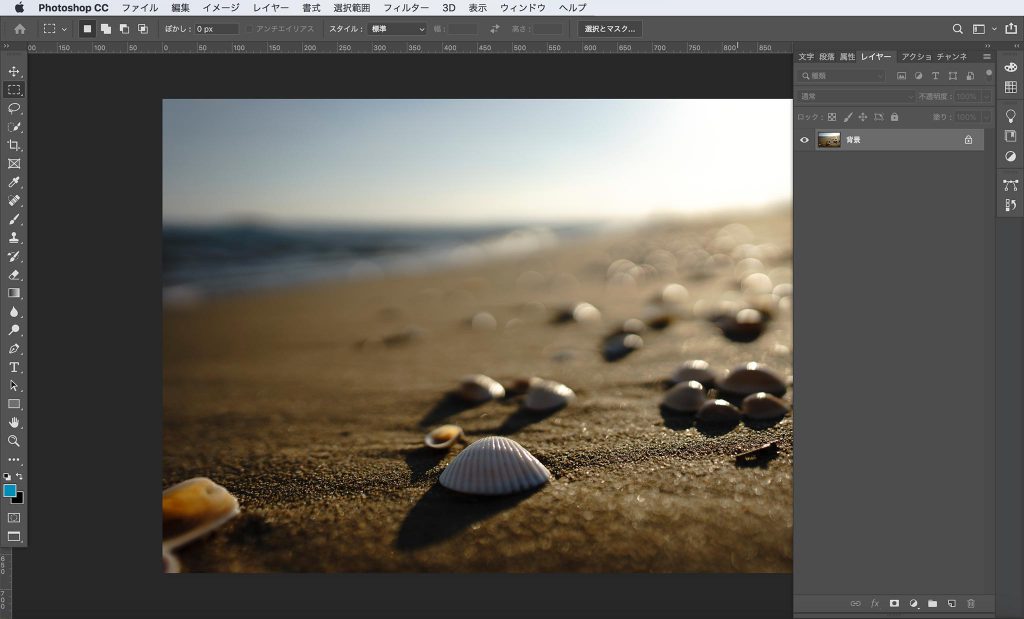
ファイルの開くから写真を選んで開きましょう。
僕はJPGをレタッチする時はPhotoshopです。
Photoshop初心者が覚えたほうが良い基本操作
Photoshopの使い方は様々なサイトや書籍で初心者向けに解説されていますが、レタッチに関することはあまり書かれていません。
ここではレタッチでPhotoshopを使う時にとりあえず覚えておくと良い操作だけを紹介します。
ウィンドウパネルを出す
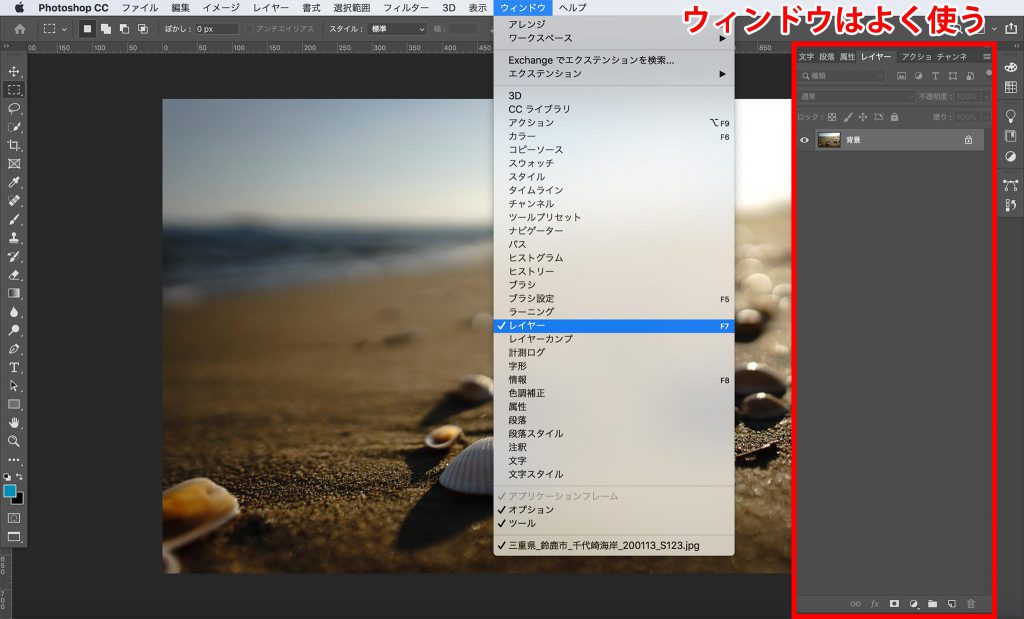
まず一番最初に覚えてほしいのが、ウィンドウパネルを出すことです。とりわけレイヤーはよく使うことになるので、このウィンドウだけでも出しておきましょう。
調整レイヤーを使う
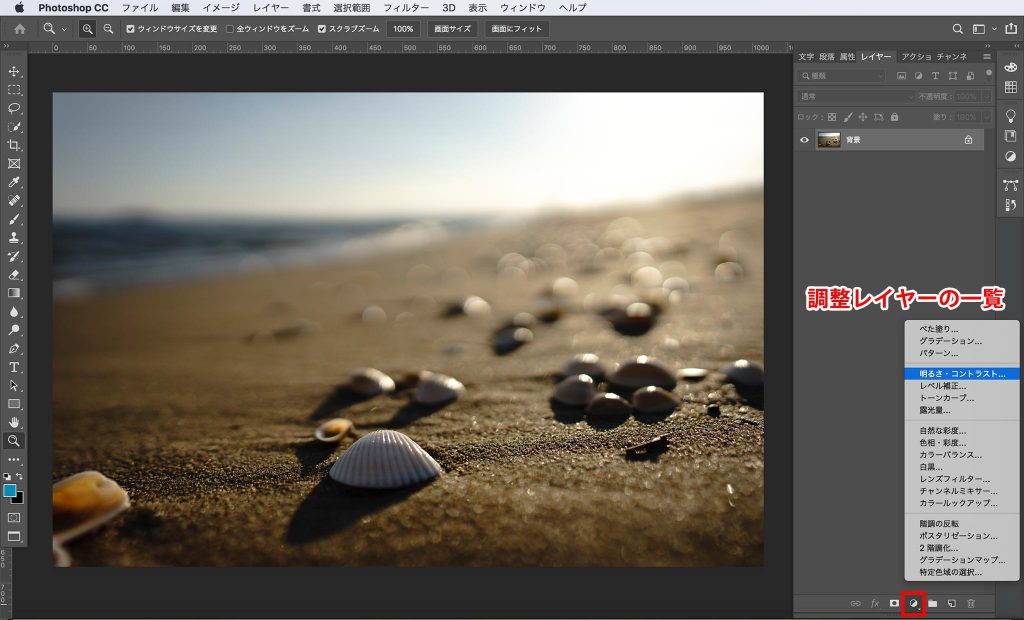
Photoshopでレタッチをする時は調整レイヤーというものを使うと便利です。
レイヤーとはフィルターのようなもので、写真に重ねて使います。
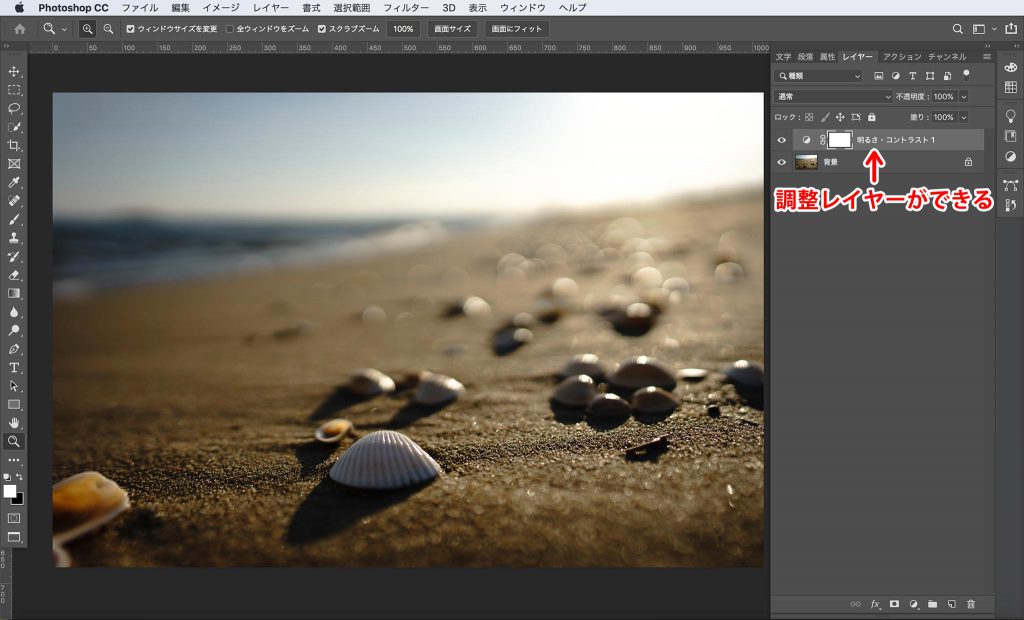
背景の上に調整レイヤーができました。
写真の上に「明るさ・コントラスト」というフィルターが置かれたとしてイメージしてもらうとわかりやすいです。
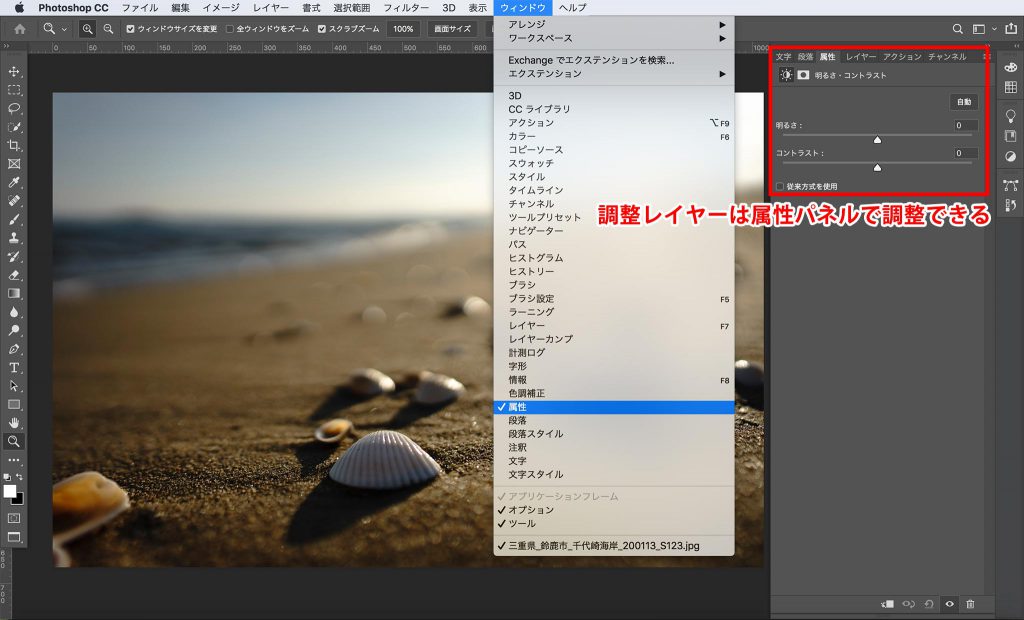
調整レイヤーは属性パネルというところでパラメータを調整します。
属性パネルはウィンドウから出すことができます。
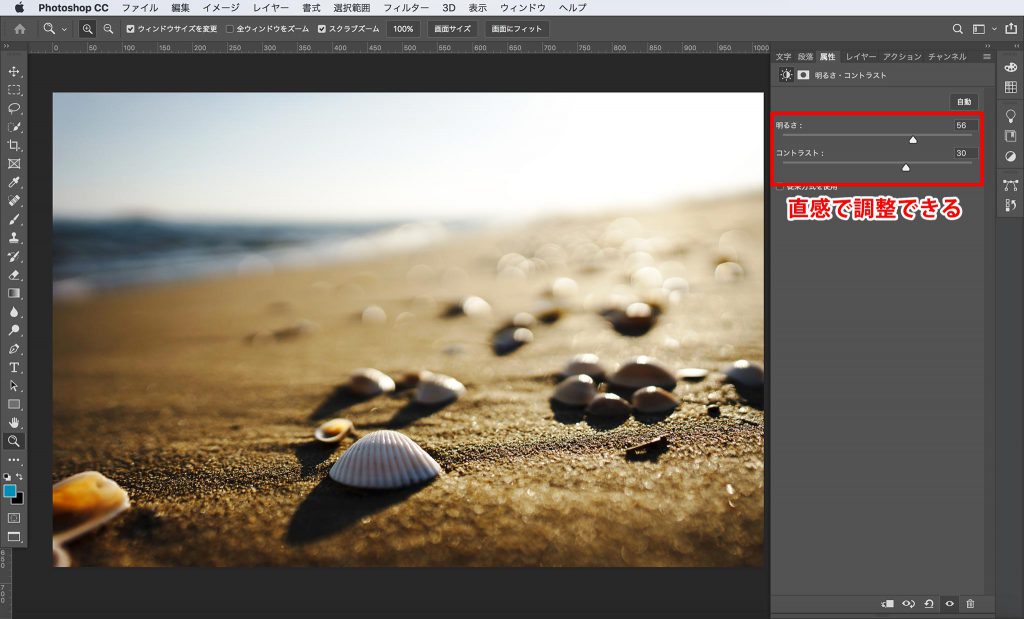
調整レイヤーを使うとLightroomと同じように直感で操作できるようになるので楽チンになります。
Photoshopでつまずく原因はいきなり難しい操作方法で色々なことをやってしまい、結果的に使い所がわからなくなってやめてしまうことですが、簡単な操作でレタッチできることを覚えるとどんどん楽しめるようになります。
まずはPhotoshopの調整レイヤーを使って、いい感じの写真にレタッチしてみてはいかがでしょうか。
保存
Photoshopの保存はLightroomと違って単純です。
保存(上書き保存)
別名で保存(名前をつけて保存)
というように、他のソフトでもあるタイプのものですね。
注意することはファイル形式です。
■JPG
画像ファイルです。最も汎用的なファイル形式で、基本的にはJPGで書き出したものはSNSに投稿したりプリントに出したりすることができます。
上書きするごとに画像は劣化していってしまいます。
■PSD・TIFF
編集ファイルです。レイヤーの情報がそのまま残っているので、調整が気に入らなくなっても再び調整することができます。画像そのものの劣化はしません。
どんな方法でも良いですが、元のJPGファイルは残しておいたほうが良いです。
僕の場合は元のJPGファイル・加工したJPGファイル・複雑な加工をした時はPSDファイルを残しています。
レタッチを楽しみたいならRAW撮影にしよう
幅広いレタッチを楽しめるのがRAW

この記事では「後悔しないデータの残し方」としてRAWデータも残しておこうと記述しました。
RAWがあればJPGよりずっと幅広いレタッチをすることができます。
JPGはすでに完成されたファイルですが、RAWデータは素材となるファイルだからです。完成されたものを加工するのには限度がありますが、素材であれば自由に加工することができます。さらにRAWデータはどれだけ加工しても元のファイルに上書きされることはありません。そこもRAWが優秀なポイントです。
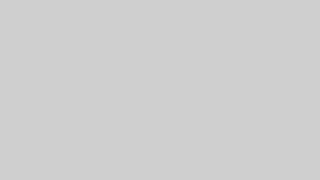
RAWとJPGの違いの詳細解説は別記事にてまとめました。
こちらも興味のある方はぜひお読みください。
実際レタッチでどれくらい差が出るのか実験もしています。
RAWデータは大容量 外付けハードディスクへの保存がオススメ
RAWデータは大容量なので、パソコン本体のハードディスクへ入れているとすぐに容量がいっぱいになってしまいます。
そこでオススメなのは外付けハードディスク。クラウドサービスでも1TBをこえるものや容量無制限のものがありますが、データの保存や取り出しにやたら時間がかかったりしてしまうこともあります。
ハードディスクであればパソコンとつなげればすぐにアクセスできるので、いつでも自由にデータのやりとりが可能。
壊れにくいポータブル外付けハードディスクがオススメ
外付けハードディスクというと壊れやすいイメージです。実際据え置き型の外付けハードディスクは、作業中に足が当たったりして倒れてしまうと、内部のディスクが傷ついて読み込めなくなるといったことも珍しくありません。
しかし上で紹介したポータブル外付けハードディスクは1mぐらいの高さから2回落としてもデータが飛びませんでした。もともとポータブルハードディスクとして持ち運びを想定されているので耐久性もあります。
そのぶん容量に対して値段は高めではありますが、4TBでこの値段なら出して損はないなと思います。
安心の2台体制
普段使いの外付けハードディスクのほかに、バックアップ用としてもう一台外付けハードディスクを買っておくのが良いです。
壊れにくい…といっても外付けハードディスクが1台だけだと心もとないです。
もともとハードディスクの寿命は5年〜10年といわれているので、それほど長く使えるわけではありません。いずれそのハードディスクのデータを移すためにもう一台ハードディスクが必要になるタイミングが来ます。いきなり2台買うのはちょっと…という人はそのタイミングにバックアップ用として購入するのも良いでしょう。
外付けハードディスクが増えてきた時に…
長く写真をしていると、外付けハードディスクが何台も増えてきます。
そうなってくるといつのデータがどのハードディスクに入っているのかわからなくなります。
そんな時はハードディスクにラベルを貼って入っているデータがわかるようにしておくと良いです。ラベルだけで足りない時は直に書いてしまうのも良いでしょう。僕の場合は外付けハードディスクを売って手放すことはないので、直に油性ペンでいつのデータが入っているのか書いてしまってます 笑
まとめ
レタッチで重要なのはやり方ではなく写真をどうしたいかということ
レタッチの方法は何パターンもある
今やレタッチは色々なところでやり方が解説されているので、だいたいのことはそれを見ながらやればできてしまいます。しかし、その通りにレタッチしなければならないということはありません。
例えば、東京へ行くのに「新幹線」で行かないとダメということはないですよね。飛行機で行ってもいいし、車で行ってもいい。レタッチもそれと同じでどんな方法でやったって構いません。巷にあふれている解説はたくさんあるうちの1つのルートなのです。
作風は自分の好きなもので良い
作風も同じです。派手な色使いの写真が良いとか、地味な色使いの写真が良いとか色々あります。
これもさっきの例えと同じですが、目的とする場所も必ず「東京」でなければならないということはありません。大阪へ行くのも無人島へ行くのも目的地の選択は自由です。それぞれの場所の特性が異なるように、作風もまったく異なります。
旅行雑誌で行きたい場所を決めるように、自分の目指したい作風の写真を見て、こういう写真を撮りたいなぁと感じてもらえれば嬉しく思います。

































