こんにちは、Yutoです。
写真を撮って生活しています。
空の青をはっきり出したい。そう思って一眼レフカメラを買ったといっても過言ではありません。
空の青を出したかったんです。
空の青を綺麗に出すには
- 順光で撮る
- レタッチで空を青くする
などといった方法があります。
今回は「レタッチで空を青くする」方法をご紹介していきます。
Photoshopの「特定色域の選択」を使うと楽
1枚目:レタッチで空を青くする
1枚目はですね、Photoshopでサクっと空を青色にしていこうと思います。

1枚目はこちら。
夕方のサイド光に照らされる雲と空の青みが綺麗で撮ったのですが、写真にすると地味。
これをさっそく劇的ビフォーアフターしてみたいと思います。
レタッチ時間は30秒です。
- メニュー>色調補正>特定色域の選択
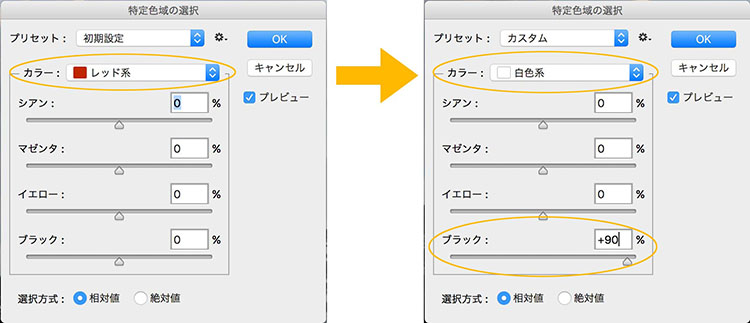
特定色域を選ぶとこのようなウィンドウが出てきます。
- カラーをレッドから白に変更
ブラックを+90%にします。

さっきまでのぺーっとしていた空にコントラストが出ました。
明るいところのみがはっきりとするのがポイント。
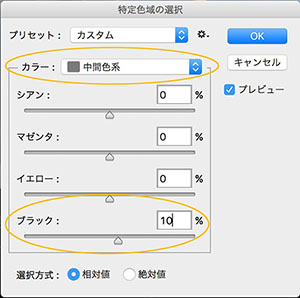
もうちょっと雲にコントラストをもたせたいので、もう一度特定色域の選択を行います。
- カラー:中間色系にする
ブラックを+10%にします。

さっきより少し暗いところが暗くなってコントラストがつきました。
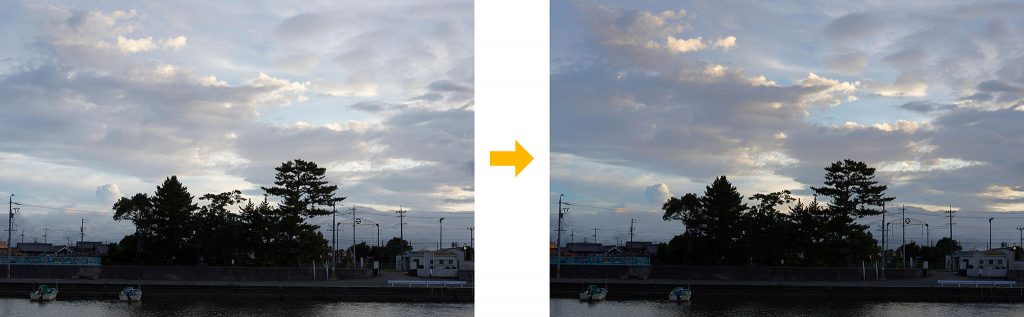
レタッチ前とレタッチ後、青空の青みが濃くなったほか、雲の表情のインパクトが強くなりました。
2枚目:雲の表情を際立たせる
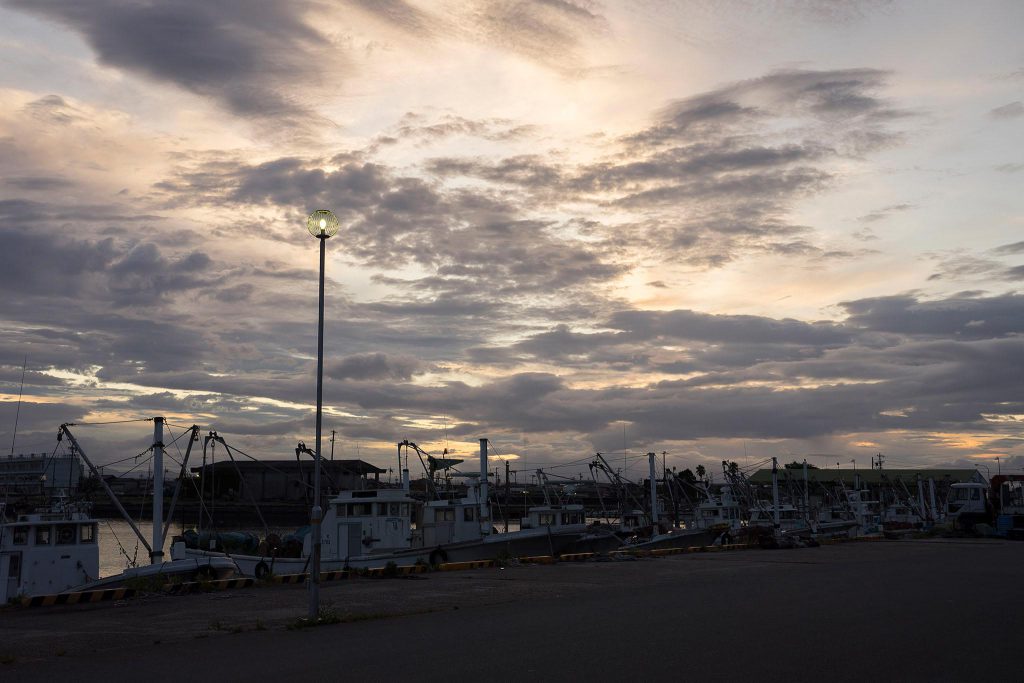
2枚目は漁港の写真です。
特定色域の選択だけを使って雲の表情を際立たせます。
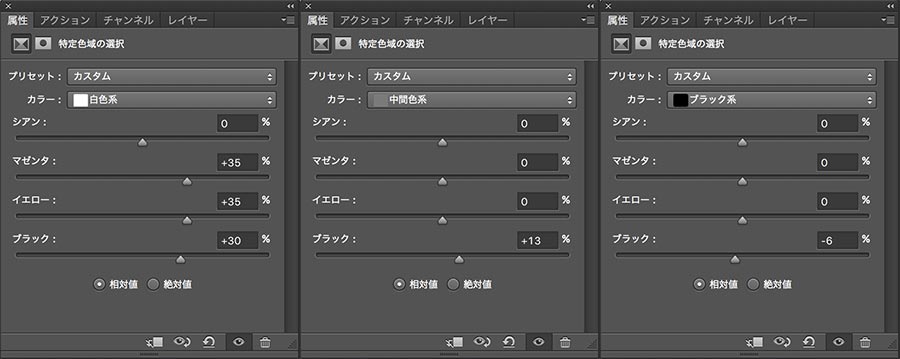
調整した項目は以下のとおり。
白色と中間色を暗くすることで、影がさらに暗くなってしまったので、ブラック系でちょっと影の部分を調整しています。
ちなみに「特定色域の選択」はメニューから選択するだけではなく、レイヤーオプションとして調整することもできます。
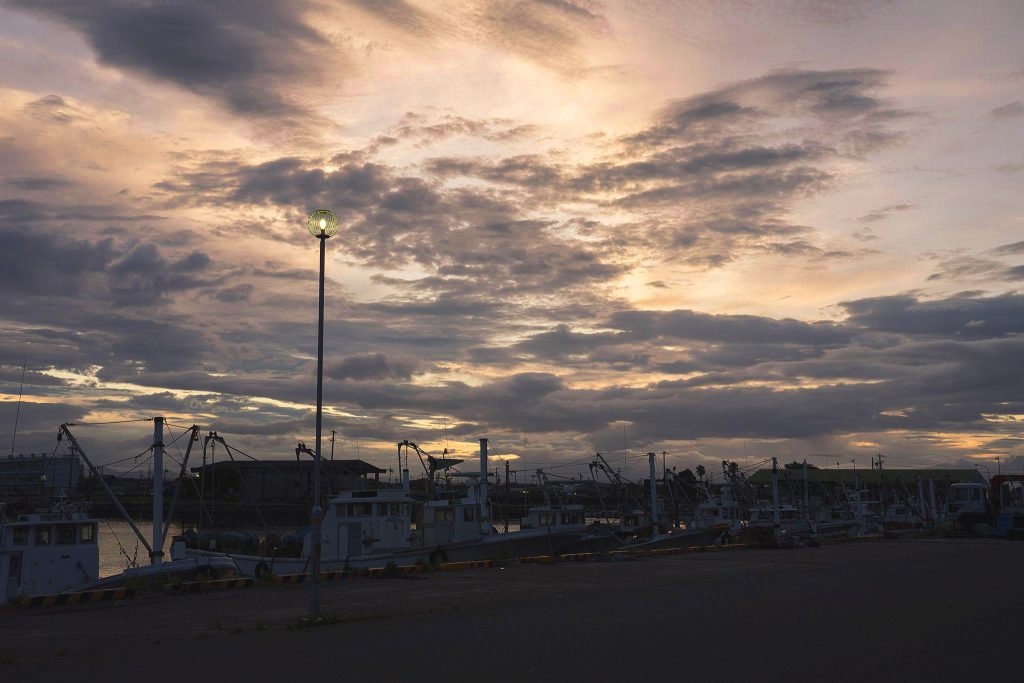
仕上がりはこんな感じ。
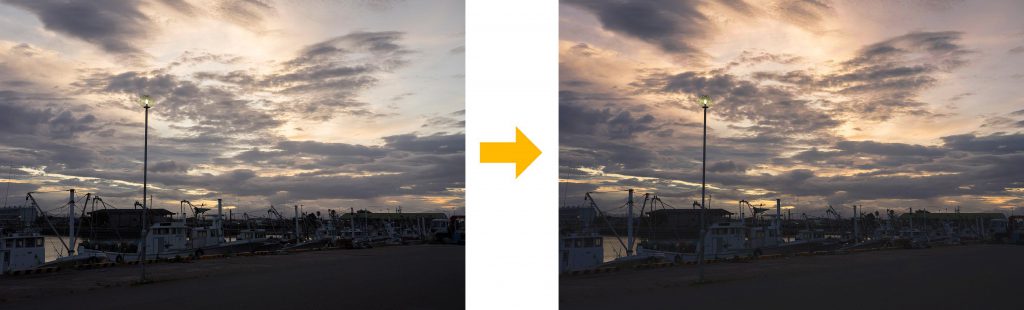
ちょっと調整するだけで、劇的に変わります。
雲の表情が劇的になりました。
3枚目:空と地面を爽やかにする

3枚目は1枚目と2枚目とはちょっと違うテイストのレタッチをしてみます。
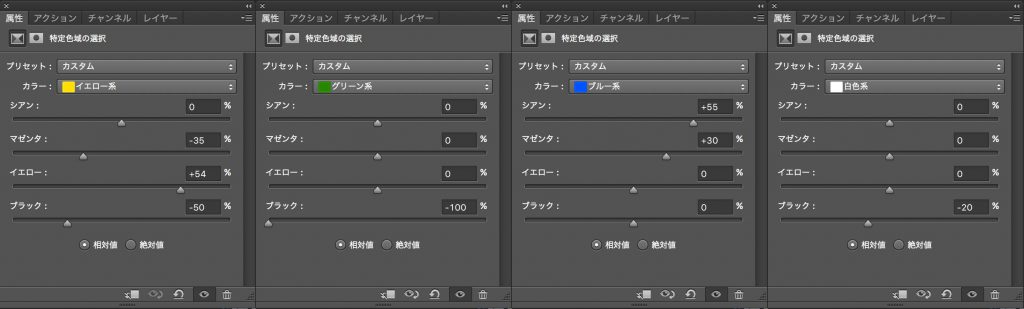
調整した項目はこんな感じです。
空はブルー系、雲は白色系、地面の草はイエロー系、その補助的役割としてグリーン系を使っています。
意外と植物などの緑はイエロー系のほうが効果が大きいです。

さっきの調整をかけるとこんな感じです。
空の青が少し濃くなりました。
反対に地面と雲は明るくして色もはっきりさせました。こうすることで写真にコントラストがつきます。
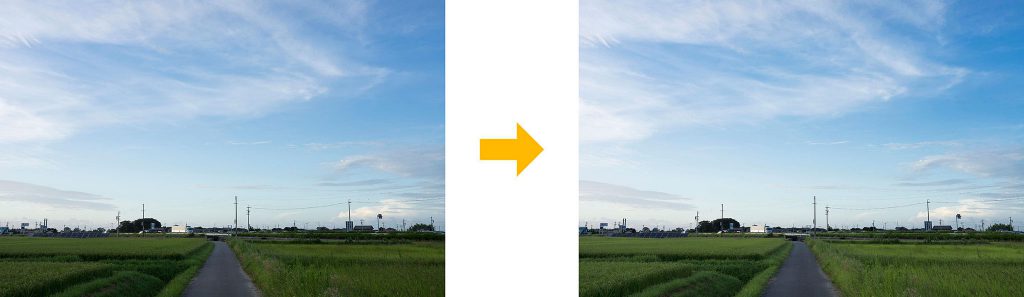
撮って出しとレタッチ後の比較です。
選択範囲を決めずにここまでできてしまうのはやっぱり良いですよ。
レタッチにかかった時間は1分程度です。
絶対値にすると相対値より大きく変化する
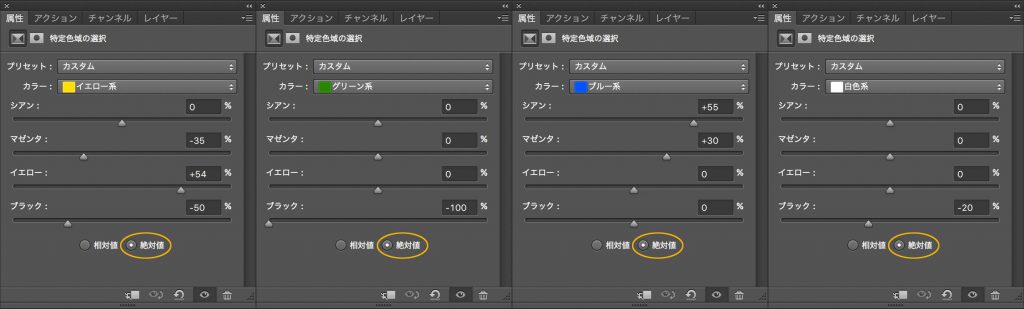
特定色域の選択のウィンドウで、相対値になっているところを絶対値に変えると、同じ調整量でも大きく変化します。

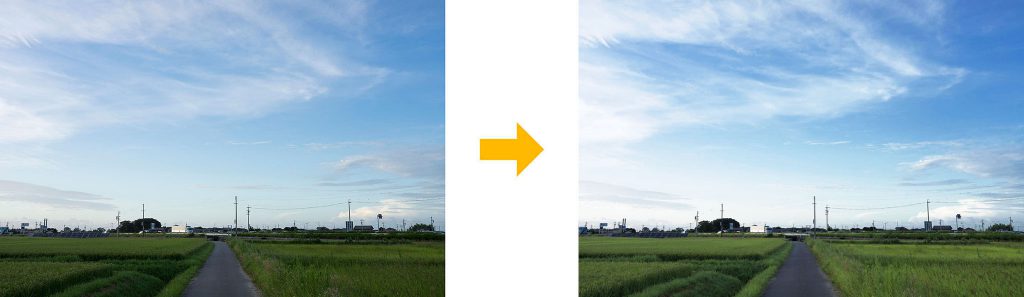
撮って出しとレタッチ後の比較です。
相対値の時に比べると絶対値はかなり大きく変化します。
PLフィルターをかましたようなコントラストの空にすることができました。
まとめ
- 細かい範囲選択を指定しなくても良い
- 直感的に調整できる
「特定色域の選択」は難しそうな名前に反して、実は簡単に調整することができる便利コマンドです。
Lightroomの明瞭度やかすみ除去でも同じような処理ができるのですが、ちょっと色が破綻したりしやすいです。
一方で特定色域の選択はそれよりもナチュラルな仕上がりにできます。
また、選択範囲を細かく指定しなくても良いので、サクっと細かく調整できるのが良いですね。
僕は特定色域の選択はトーンカーブと同じぐらい万能ツールだと思ってます。
特定色域の選択だけでサクっと仕上げるのも良し、他のツールとの合わせ技で使うのも良し、可能性は無限大です。
めちゃくちゃ便利なツールです。
それでは、また。
[common_content id=”5080″]














