
こんにちは、Yutoです。
先日、画像加工をしている時に大変な目に遭ってしまいました。
パスが反転して塗りつぶされてしまう。

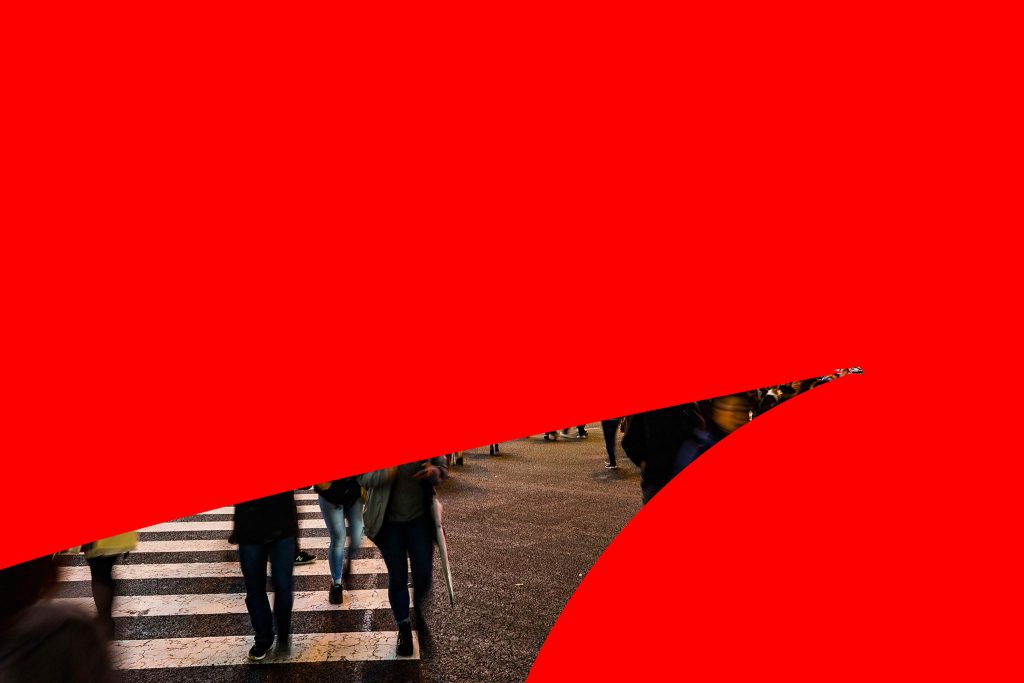
もうね、何回やっても状況は変わらず、再起動しても変わらずで悪夢です。
で、これの解決法がわかったのでメモっておくことにしました。
目次
原因はパスの設定変更
解決法:シェイプの設定を直す
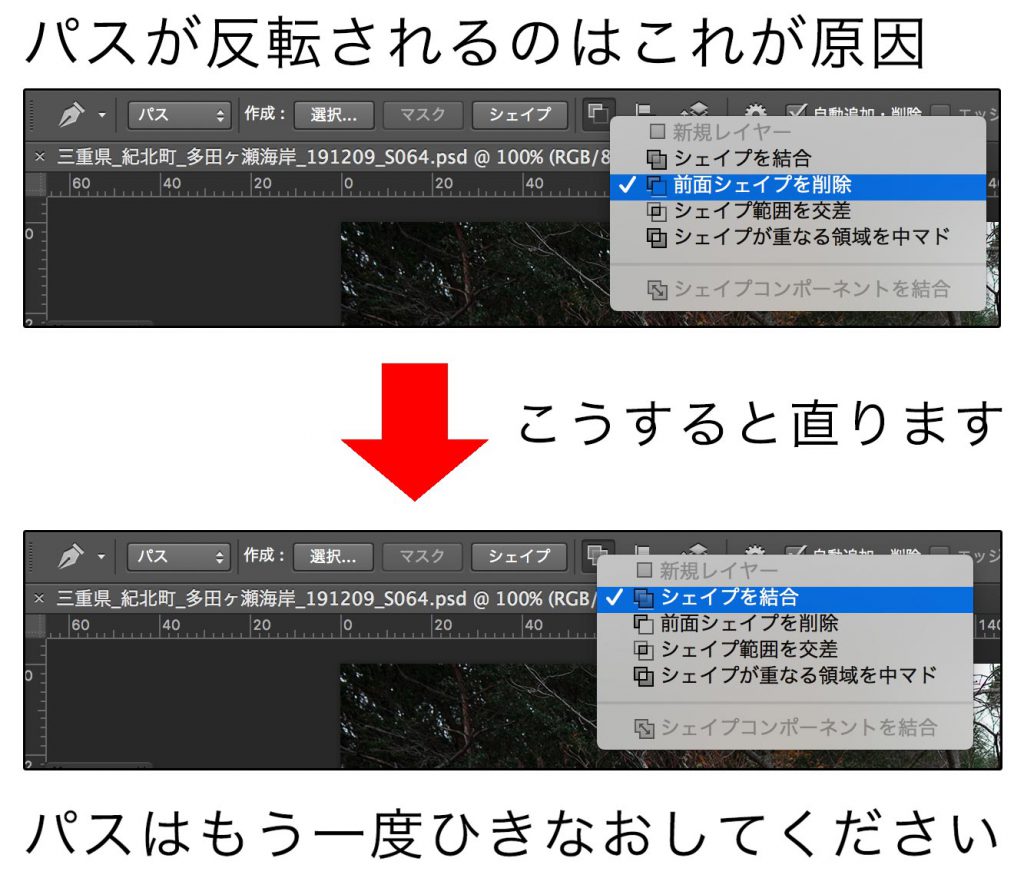
パスの塗りつぶしや選択範囲が反転してしまう時は「前面シェイプを削除」になっています。
シェイプを結合に選択すれば、反転は直ります。
ただし、すでに作成したパスは設定を戻しても反転されて塗りつぶされてしまうので、もう一度作りなおしてください。なんと理不尽な。
塗りつぶすぐらいの作業であればいったん選択範囲にしておけばOKです。
なぜシェイプの設定が変わったのか
理由はショートカットキーにあります。
「-」を押すと切り替わります。
「-」を押すショートカットキーといえば、縮小(alt + -)ですね。
そう、僕は画面を縮小してからパスの状態がおかしくなりました。最初はaltやshiftを押しながら「塗りつぶし」とかやって解決法を探っていたのですが、ずっと解決されずどうしようかと悩んでいたところ、-に気付きました。
縮小しようとしたらaltキーを押しそびれて-のみを押したことにより、パスがおかしくなってしまったということですね。
Photoshopはショートカットキーが多くて便利なのですが、時々こういったトラブルが発生します。
設定変更の時はaltやShiftに気をとられますが、セットになっているキーのほうもよく確認してみてください。
それでは、また。













