こんにちは、Yutoです。
PCからInstagramに写真を投稿する方法を発見しました。
ややこしいツールは一切不要。
この記事はその方法を紹介しようと思います。
使用ソフト
- Google Chrome
PCのOSはWindowsでもMacでもOKです。とにかくGoogle ChromeがあればOK!
PCから投稿方法を紹介
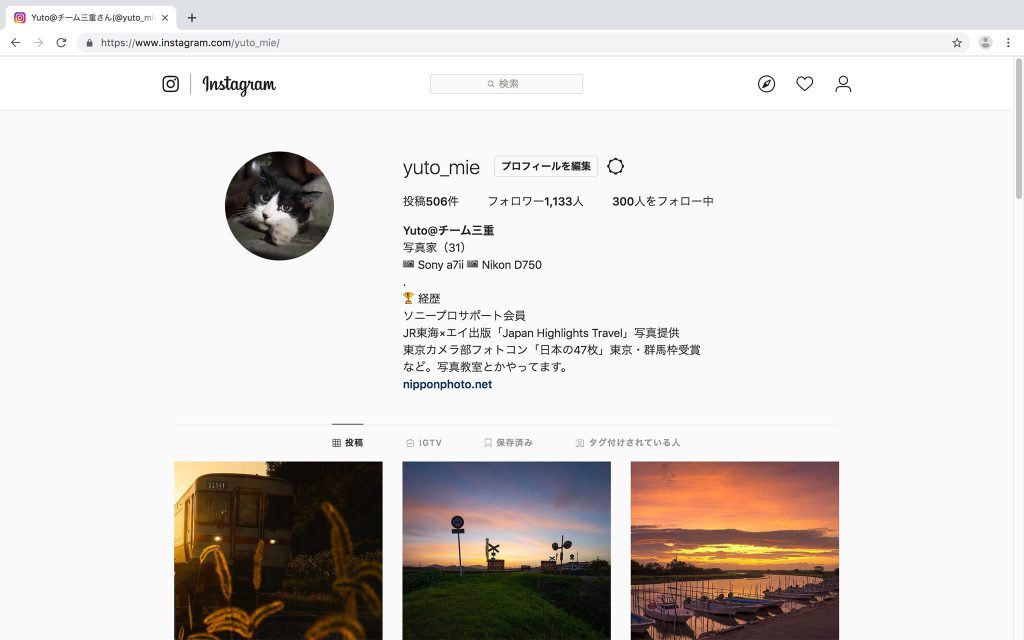
まずGoogle Chromeを使ってパソコン版インスタグラムにログインします。
この場合は通知の確認などはできますが、投稿はできません。
それでは、F12キーを押してみましょう。
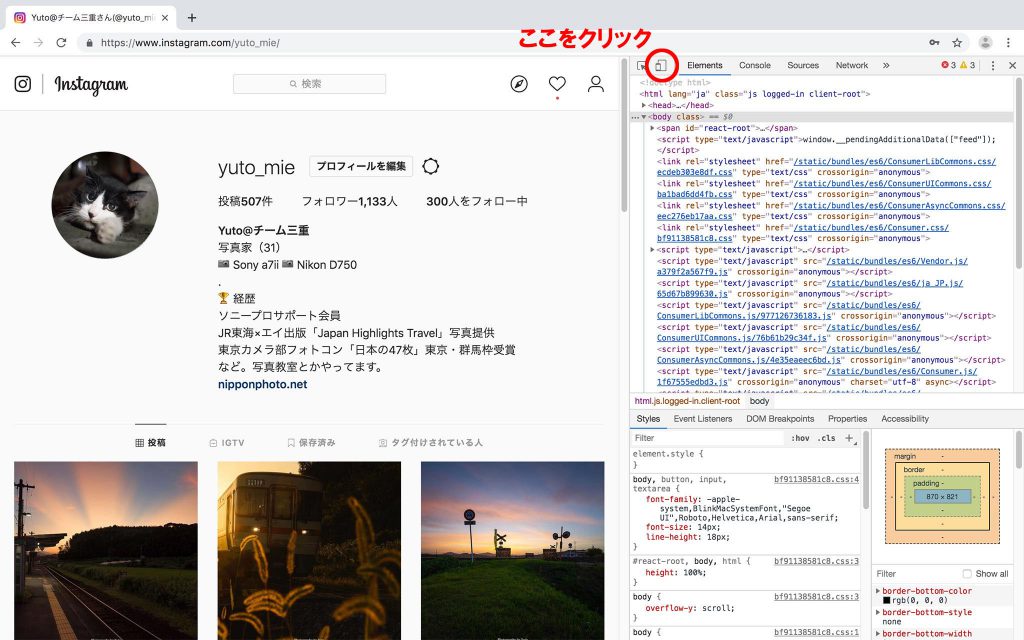
こんな感じの画面になります。
色々出てきてパッと見「うわぁ」と思いますが、赤丸のところをクリックしてください。
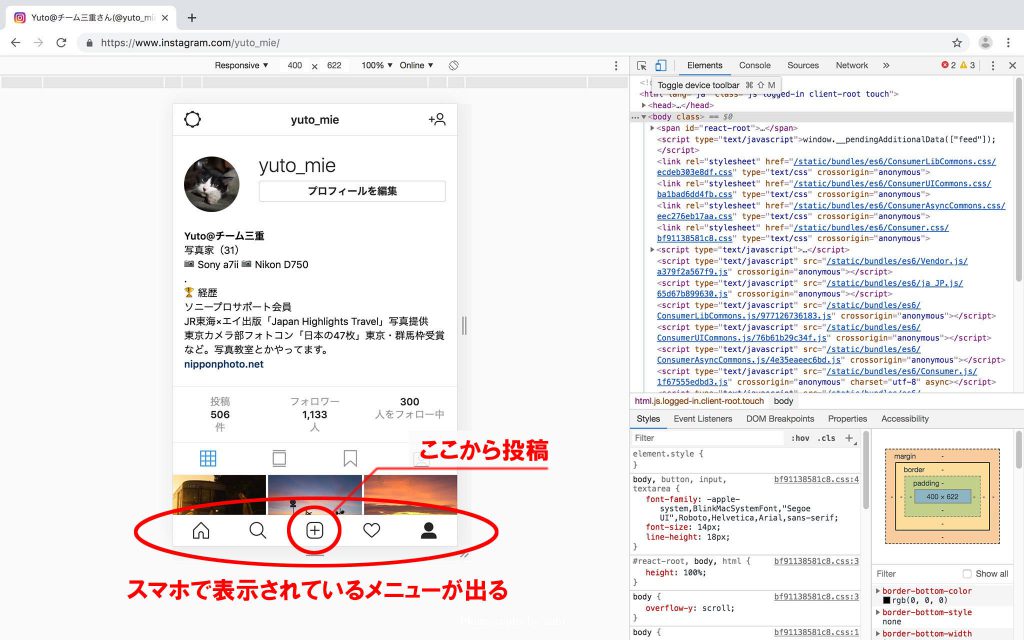
赤丸をクリックすると、スマホ版インスタグラムになります。
おなじみのメニューバーです。スマホと同じく[+]から投稿できます。
ちなみに全然関係のない話になりますが、Google Chromeのこの機能はブログとかを作っているとスマホからはどんな感じで見えてるんだろうと確認する時に使うので僕のようなブログやっている人やWeb系の作業をしている人には重宝してます。
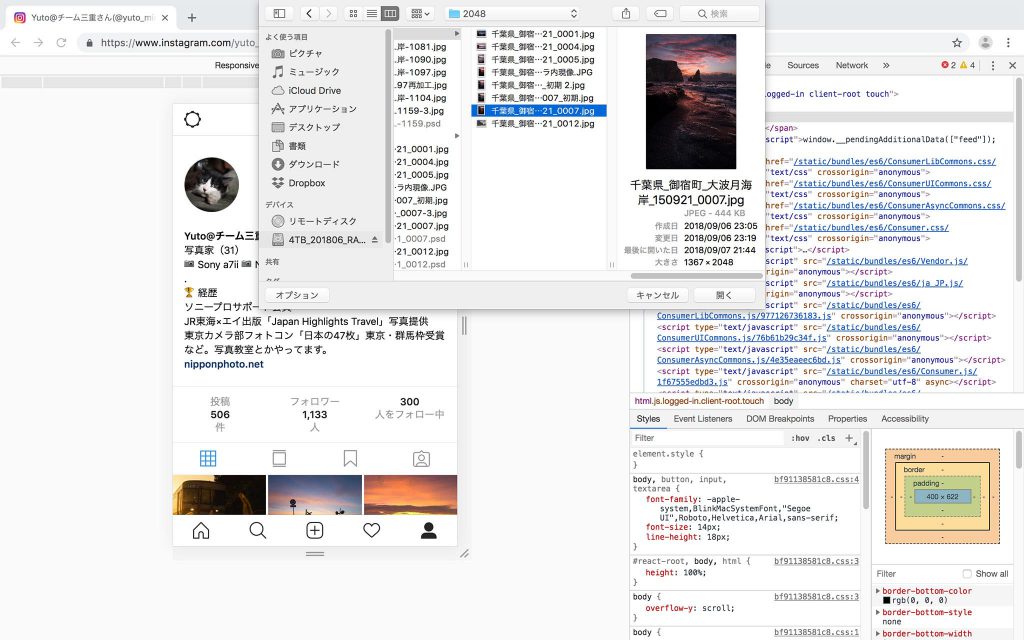
投稿ボタンを押すと、アップロードする写真を選択できるようになります。
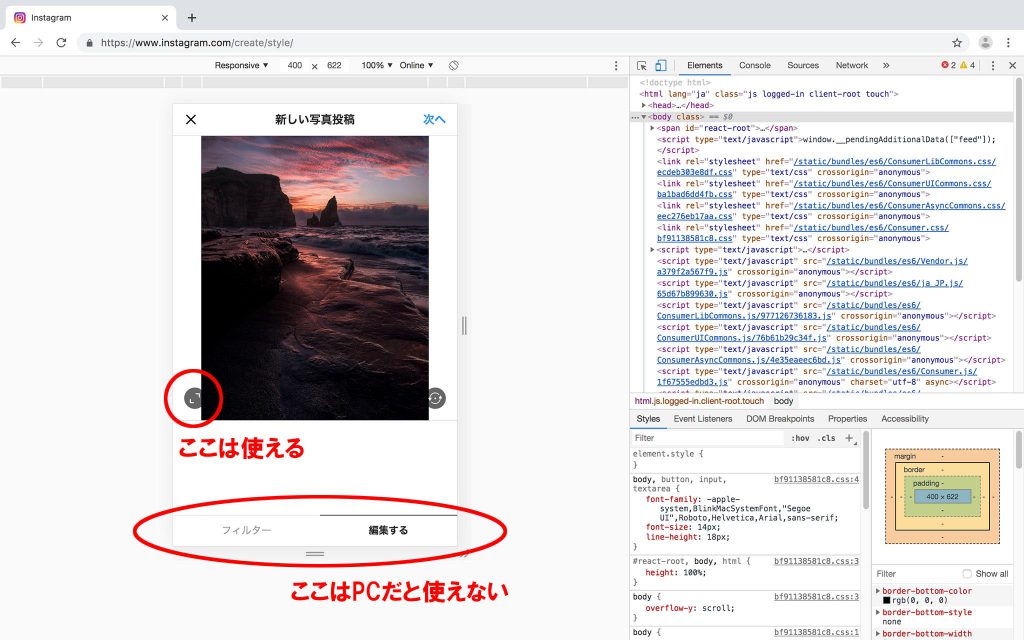
投稿編集画面もスマホと同じですが、写真の加工やフィルターは使えません。
また、サイズ調整も微調整まではできません。
そのため、トリミングや写真のレタッチは全て済ませておくことが条件になります。
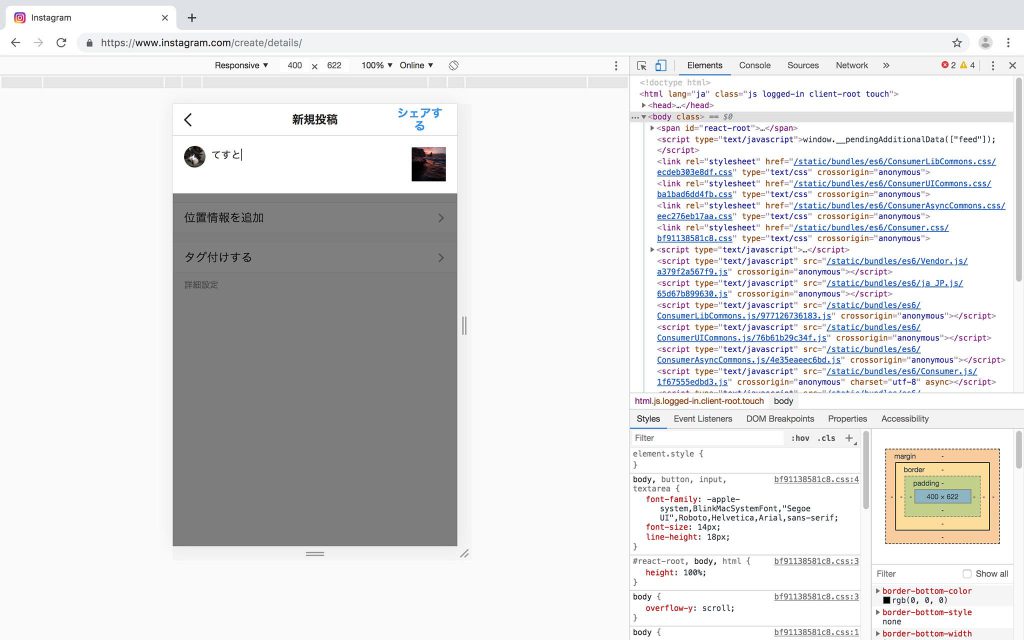
あとはキャプションを入力して、シェアするを押せば投稿されます。
これでパソコンからInstagramへ写真の投稿ができました。
他のブラウザでもできる?
Safari
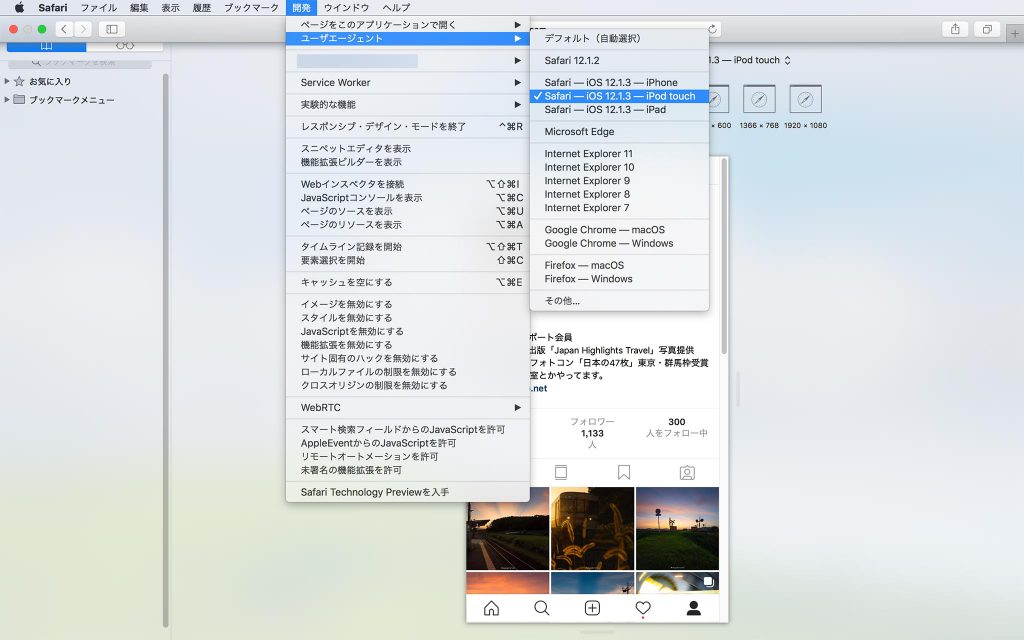
Safariはブラウザメニューの開発>ユーザエージェントからSafari – iOS 12.1.3 – iPod touchを選ぶとできました。なぜかiPhone iPadではできませんでした 笑
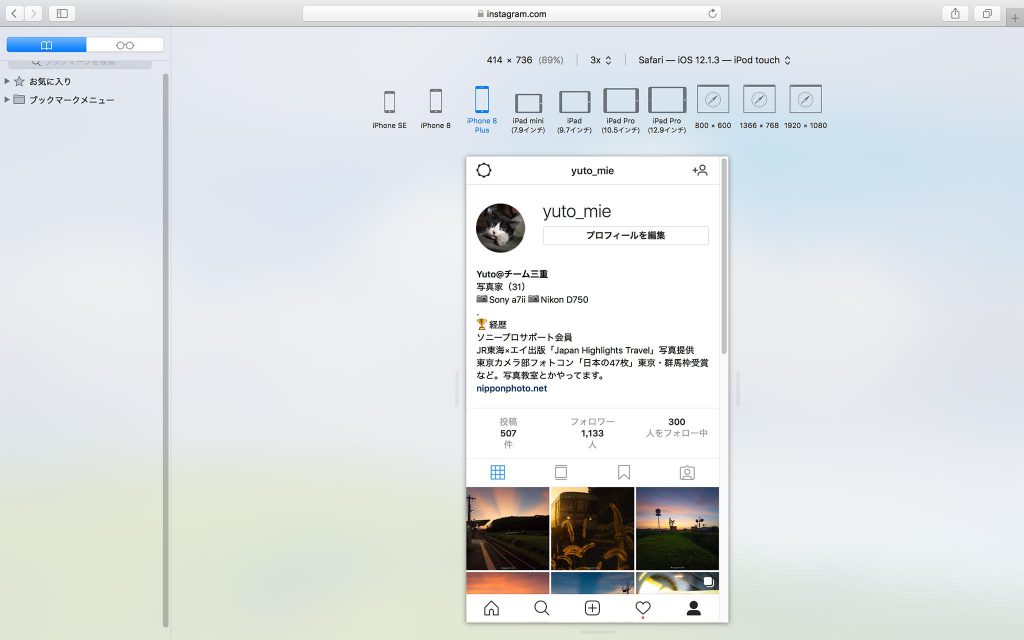
こんな感じで、スマホ版のメニューバーが下に表示されます。
Google Chromeと同じで写真の編集やトリミングはできないです。
そのためSafariでも事前にパソコン内で作業を済ませておきましょう。
Safariではストーリーも見ることができます。
記事を書く時になんとなく検証したらできました 笑
それからというものの、PCからインスタグラムをする時はSafariを使うようになりました。
Firefox
Firefoxもスマホの表示にすることができますが、投稿はできませんでした。
まとめ
パソコンからInstagramへの投稿ができるメリットとしては、パソコンメインでレタッチをしている人は、作業終了後にスマホへ転送する必要がなく、投稿できることですね。
また、スマホではコピペや文章の修正が行いにくいと感じている人にもオススメです。
ストーリーの作成はできないので、ストーリーを上げる時はスマホから行うと良いでしょう。
それでは、また。









