こんにちは、Yutoです。
スマホ現像は手軽で良いです。
こんな感じでスマホ現像だと、撮った出先でもカメラからスマホにデータ転送すれば、すぐに仕上げることができます。
- 撮影データに白とびや黒つぶれが少ない
- 明るさ調整はトーンカーブを使う
- Adobeフォトプランの人は部分補正も使える
これら3点のコツを、順番に解説していきます。
レタッチ環境
- iPhone6S
- Adobe Lightroom CC モバイル(無料で手に入ります 一部機能は有料)
Adobe Lightroom CC モバイル(以下Lightroom)は部分補正・修復ツールが有料機能となります。後ほど詳しく解説します。
他にもLightroomではたくさんの機能がありますが、この記事では実際によく使う機能のみ解説します。
スマホで綺麗なレタッチをする時に必要な条件
コツ1:撮影時にちゃんとしたJPGデータであること
ちゃんとしたJPGデータであること、というのはもっとも重要なことといっても過言ではないです。
具体的には白とびや黒つぶれが起こっていない写真のことです。平たく言えば明るすぎない、暗すぎない写真のことですね。
スマホレタッチができる撮影条件を見極める
スマホレタッチができる条件というのは、最初から色がある程度鮮やかに出ている写真です。
そのため、順光で撮影すると良いでしょう。

カメラで撮った写真は、何もレタッチしていない状態だと案外淡白な色合いをしています。これぐらいなら十分スマホレタッチに対応できます。
白とび・黒つぶれが少ないためです。
レタッチ手順
写真をLightroomに読み込ませる
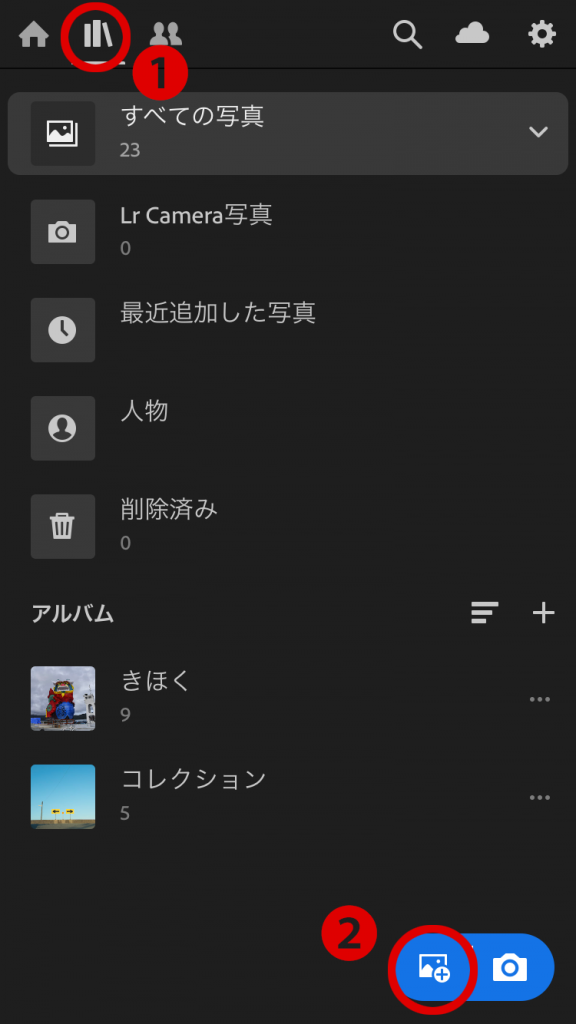
Lightroomを起動したら、❶→❷の赤丸で囲んだ部分を順番にタップするとカメラロールが開かれます。
レタッチしたい写真を選択したら、Lightroomに読み込ませましょう。
まずは自動補正

読み込まれた写真を選択すると、実際にレタッチする画面に切り替わります。
まずは「自動」を選択します。これだけでわりと良い感じにしてくれます。
変化がわかりにくい場合は、自動というボタンが暗くなっていれば自動補正がすでにされている状態ということを判断できます。
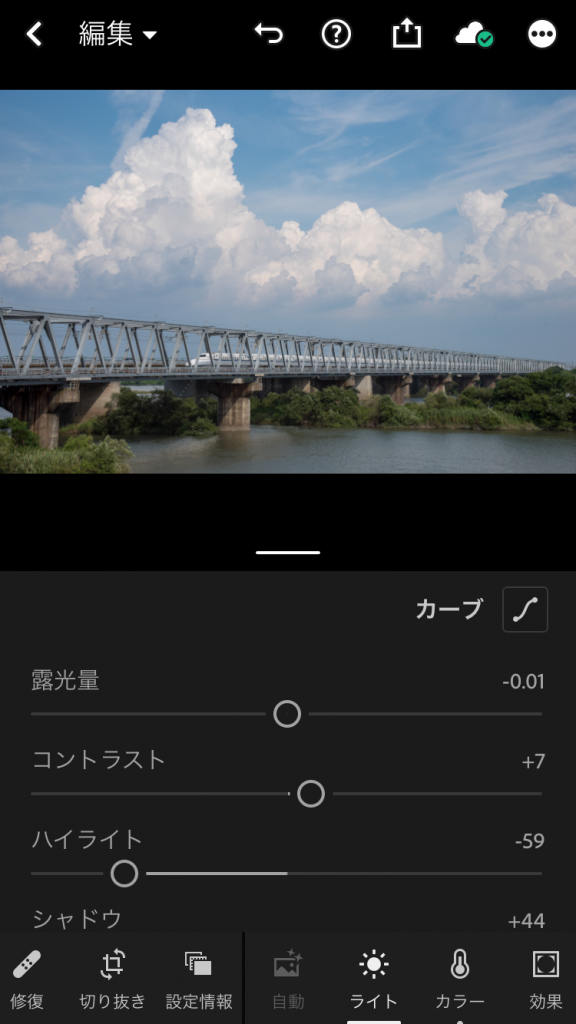
ライトをタップすると自動補正かかったぶんだけパラメータが動いているのを確認できます。
コツ2:トーンカーブで明るさ調整
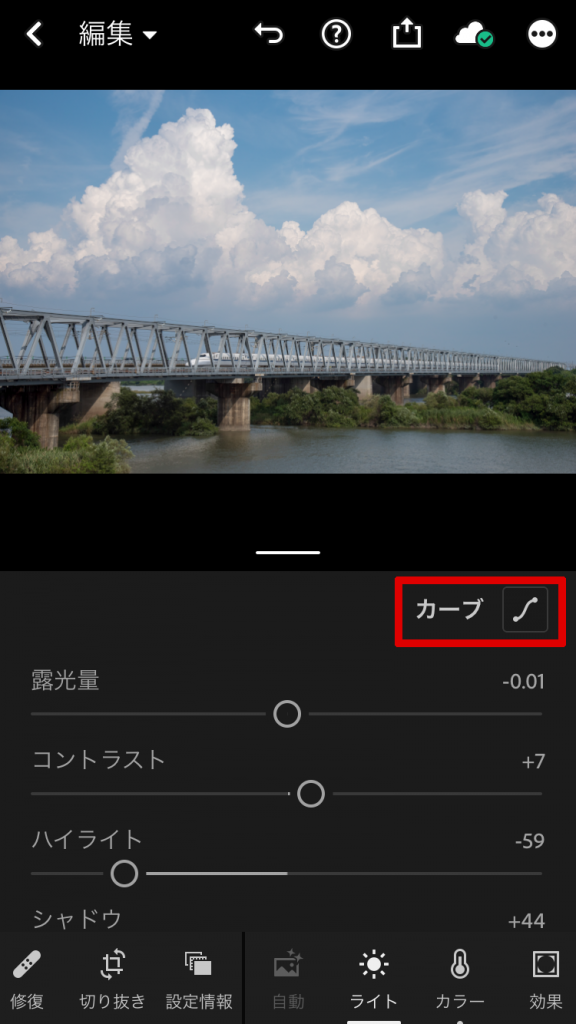
では、ここからは自分でレタッチしていきましょう。
入道雲をもっと際立たせたいですね。
というわけでカーブをタップします。
スマホ版Lightroomでは、明るさを調整する時はカーブで調整するほうが直感的に調整できます。
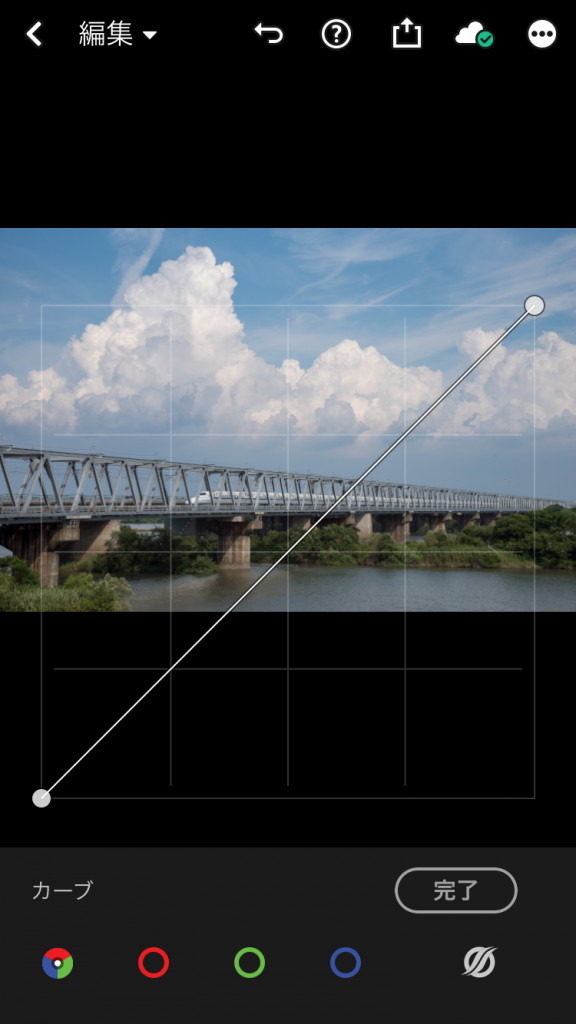
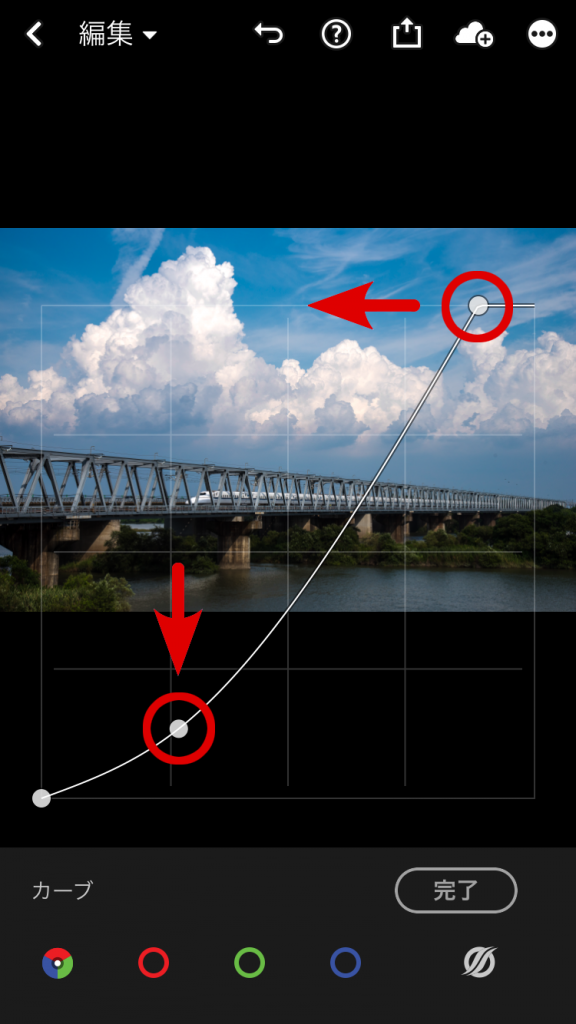
カーブの画面を開いたら以下のように操作します。
これは通常、トーンカーブと呼ばれるものです。スマホ版Lightroomではカーブと略されています。
線の途中をタップすると●が追加されますが、これはコントロールポイントといって、トーンカーブを調整するための軸になります。タップするだけコントロールポイントを増やすことができるので、自由自在に写真の明るさを変えることができます。
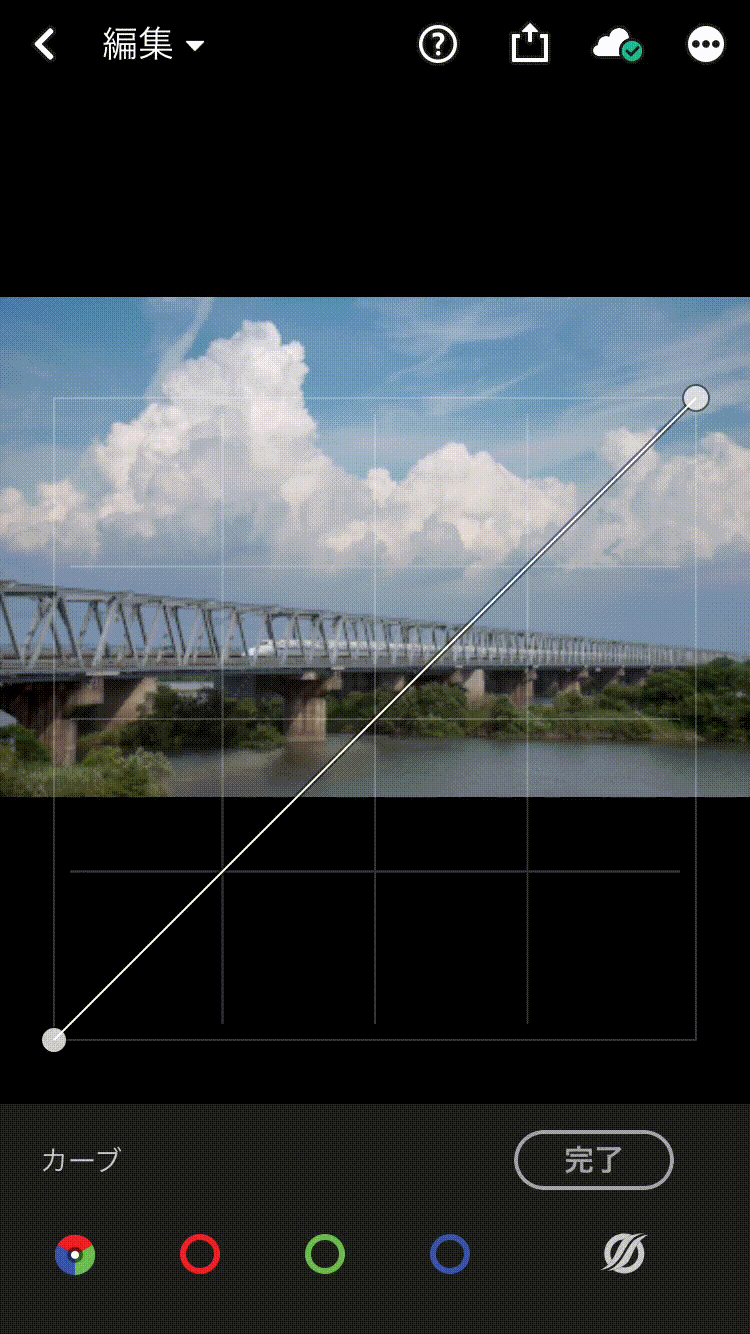
こうすることで、雲が明るくなるだけではなく、青空がより強調されました。
これだけでもかなり写真のイメージが変わります。
有料機能を使うとさらに追い込める
AdobeのCreative Cloudフォトプランに加入していると、Lightroomモバイルの有料機能を使うことができます。
コツ3:部分補正を使ってよりリアルなレタッチが可能

部分補正は画面の左端にあります。

タップしたら左上にある+をタップして、部分補正する場所を指定します。

部分補正を指定する方法は、ブラシツール・円形ツール・グラデーションツールの3種類です。今回はブラシツールを使って補正していきます。

ブラシツールのサイズなどを調整する画面が出てきます。
この中で設定を触るのはサイズのみですね。設定はサイズを押しながら上下にスライドすることで変更できます。ぼかしや流量も同じ方法で変更できます。
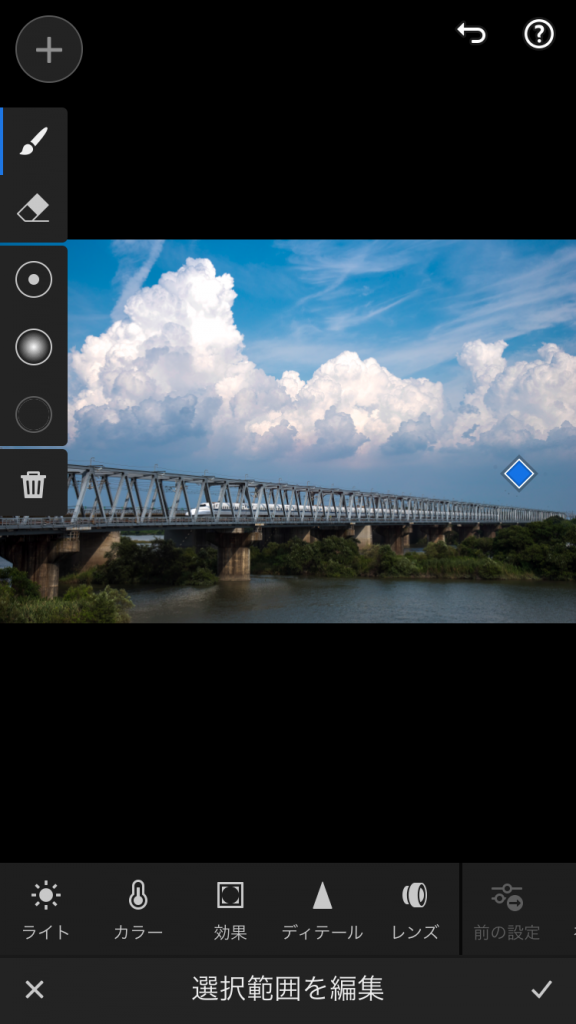
ブラシの設定が完了したら、選択したい場所のどこでもいいのでタップします。
ひし形の基準が出てきます。選択範囲を後で修正したり、パラメータを調整したい時はそのひし形をタップすれば何度でも行えます。
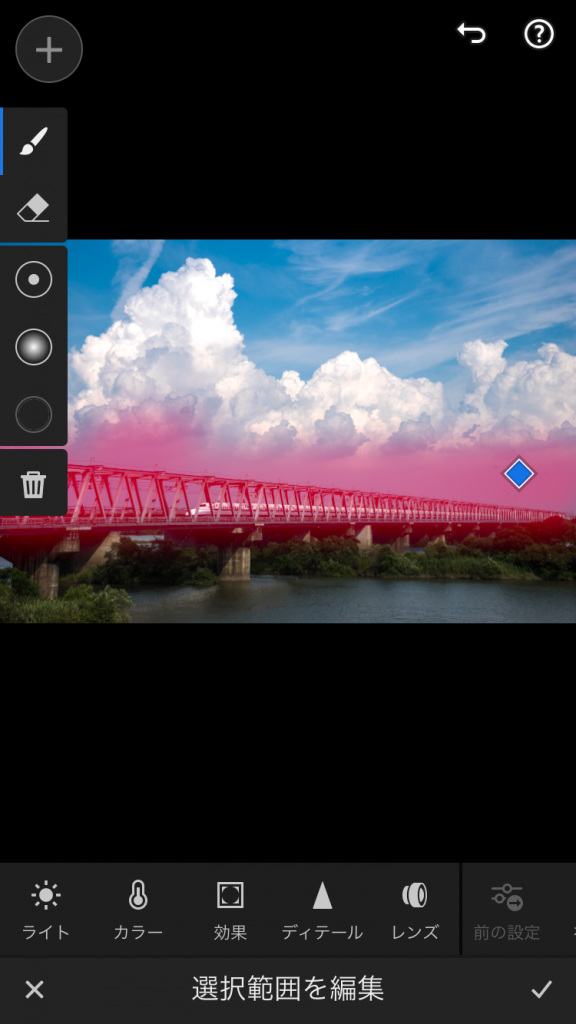
指で選択したい範囲をざっくりなぞっていきます。
スマホで緻密に選択することは難しいので、本当に細かく部分補正をしたい人はパソコンでされることをオススメします。
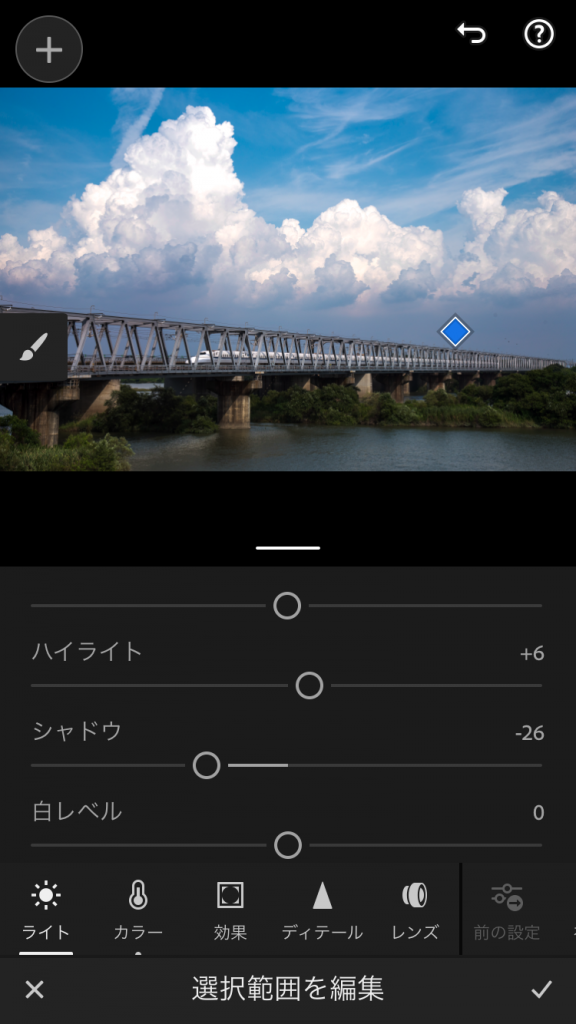
雲の白い部分は影響が少ないようなパラメータで調整します。この場合はシャドウとハイライトで調整しています。露光量だと選択範囲全体に調整がかってしまうので、注意してください。
ちなみに選択範囲で指定した赤い塗りは、パラメータを調整しはじめると自動的に非表示に切り替わります。
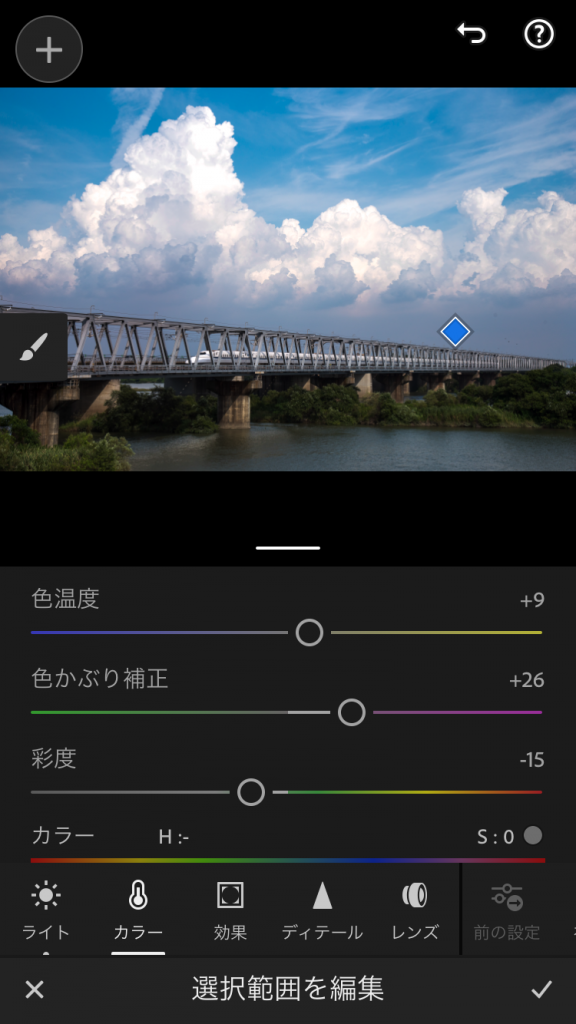
ちょっと青色に被っているので、その部分も補正します。実際の雲の下のようなどんよりした雰囲気に近づけます。

ここからは鉄橋の手前をもう少し明るくしていきます。再び部分補正を使います。

今度はグラデーションツールを使います。

補正ツールをタップするとこのように使用方法の説明が出てきます。
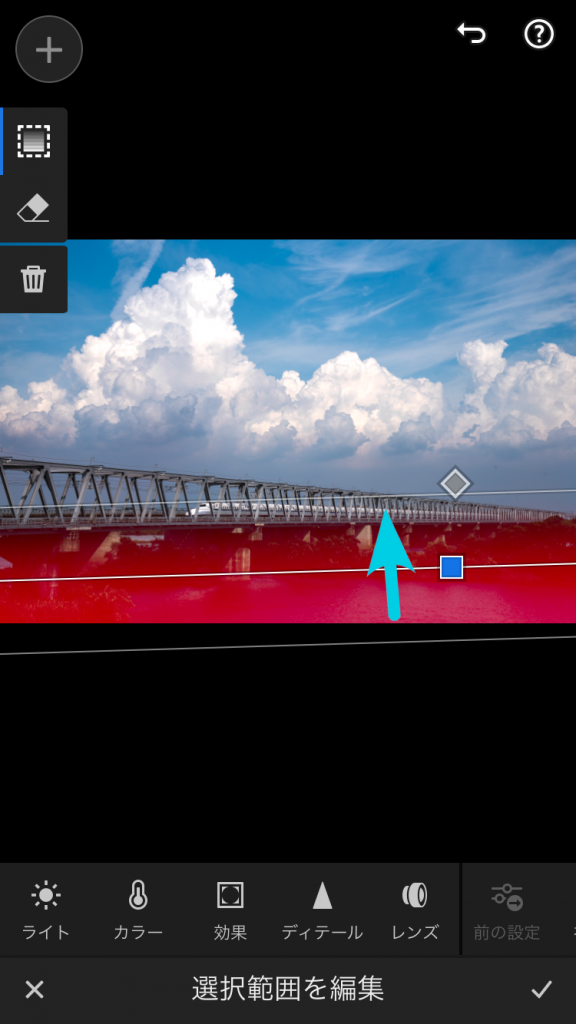
線形ツールは伸縮させたり、回転させたりすることが可能です。赤いところほど部分補正の影響が強く、透明に近くほど部分補正の影響が弱くなります。
濃い赤は橋桁ぐらいまでにして、そこから上は薄まっていくようなところを指定します。
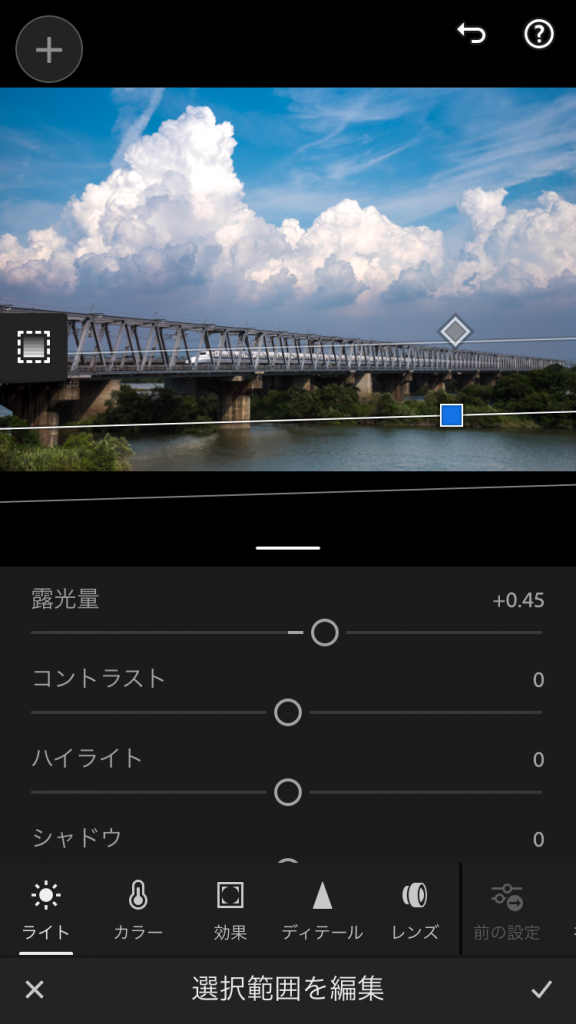
露光量と見えてないですけど白レベル+21の補正をかけました。

こうしてレタッチ完了です。次は書き出していきましょう。
書き出し
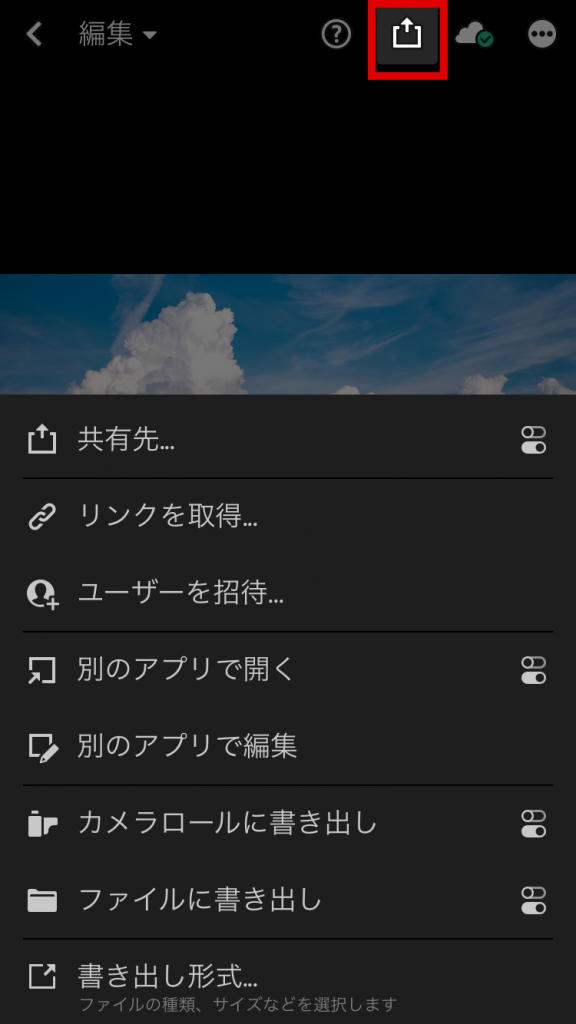
↑のアイコンをタップします。
出力するためのメニューが出てくるので、まずは書き出し形式を確認します。
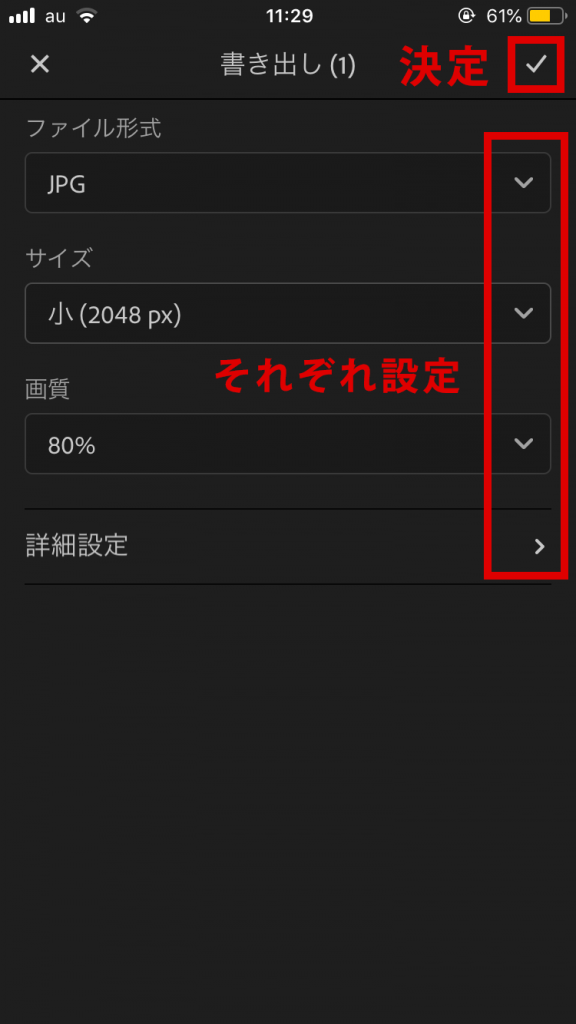
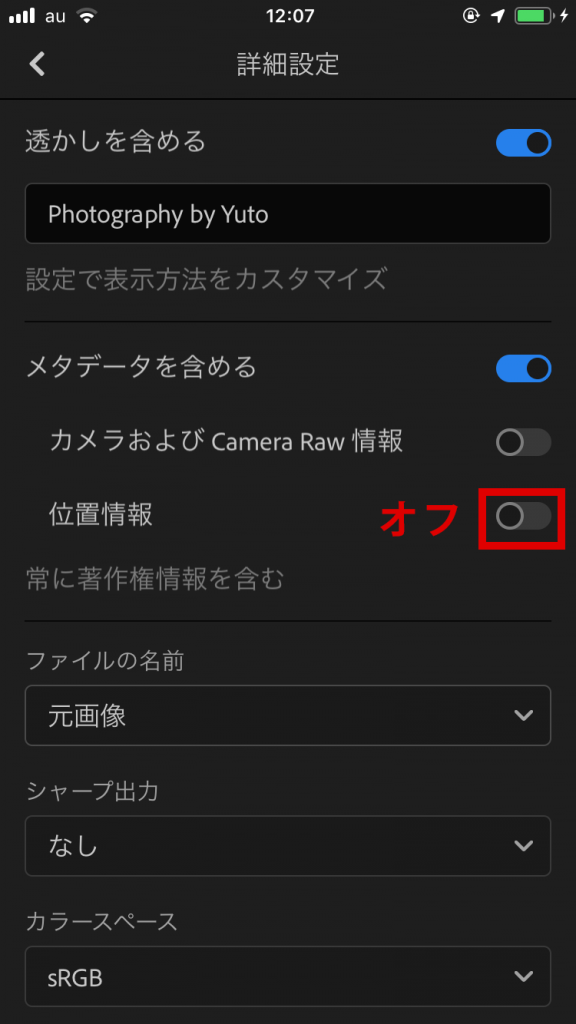
ファイル形式:JPG
サイズ:小
品質:80
とします。
ファイル形式はJPGを選択します。基本的にJPGしか使いません。
サイズはブログやSNSでの閲覧を目的とした「小(2048px)」を選択します。写真を使う用途によってサイズを変えると良いです。
品質は80〜100の間であれば問題ありません。
また、詳細設定は透かし(名前表示)や、撮影情報などを写真に埋め込むことができます。
位置情報はオフにしています。自宅で撮影した写真などをうっかり位置情報ONのままアップロードしてしまうと、家の場所が特定されてしまう可能性もあるからです。
全て設定がOKならチェックマークをタップします。
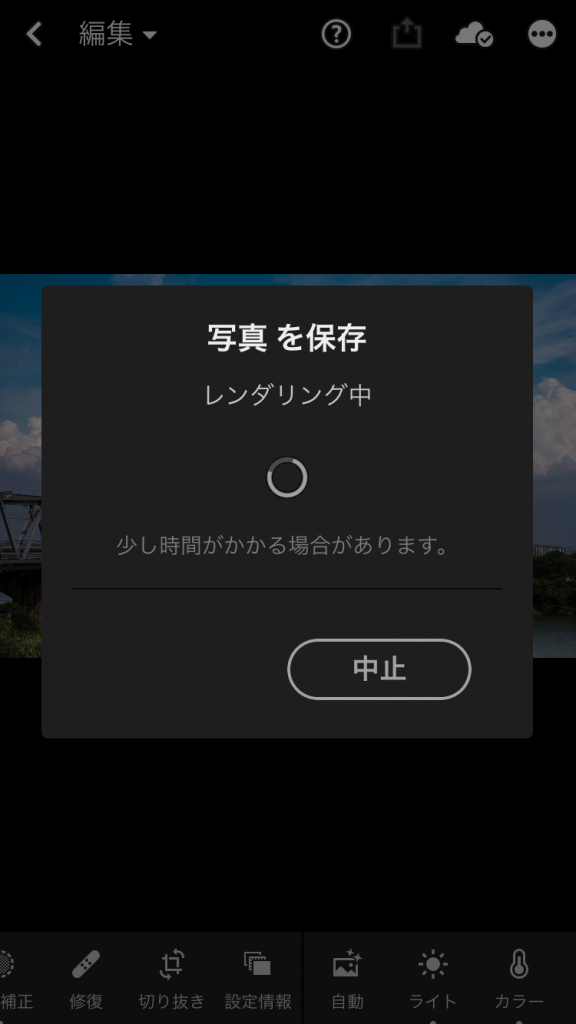
カメラロールに書き出しをタップすると、レンダリングが始まり、写真としてカメラロールに書き出しされます。数秒で処理は完了します。
画質にこだわりを持つなら書き出した写真を大きな画面で確認しよう
スマホレタッチはあくまでスマホの画面のみに適していることを確認できます。大きな画面で見ると写真が粗かったりすることもあるため、気になる人はパソコンやタブレットなど大きな画面でも見てみましょう。
レタッチビフォーアフター


このように、最初はのっぺりしていた写真でも、スマホでちょっとレタッチするだけで見違えるような仕上がりになります。
繰り返しになりますが
- 撮影時に白とび・黒つぶれしていない写真を撮る
- 明るさ補正はトーンカーブでする
- 部分補正が使えるとなおよし
この3点がスマホレタッチのコツとなります。
とにかく手軽に写真を仕上げられて、すぐにSNSにアップロードできるので、ささっと楽しみたい人にはうってつけですね。














