こんにちは、Yutoです。
只見線に行ってきた時の写真が臨場感あると褒めていただけて感無量なので、そのときやった現像方法を公開します。
Photoshop初心者でも簡単にできてしまう方法です。3分もかかってないかも。
只見線で撮影した写真


撮って出しと完成形です。
とにかく朝陽の当たり方が強烈だったので、山肌が強いオレンジ色に染まっていたのが印象的でした。
太陽がまだ低い位置なので影も長く、はっきり出ていました。
それでは、1分間現像のはじまりです。
本当にPhotoshop触りたてという人で感覚がないという方はわりと簡単な操作なので、ぜひ真似していただければと思います。直感的な作業です。
サンプル写真として記事中にある撮って出しの写真をそのまま使っていただいても構いません。
Photoshopでレタッチ
Photoshopで開く
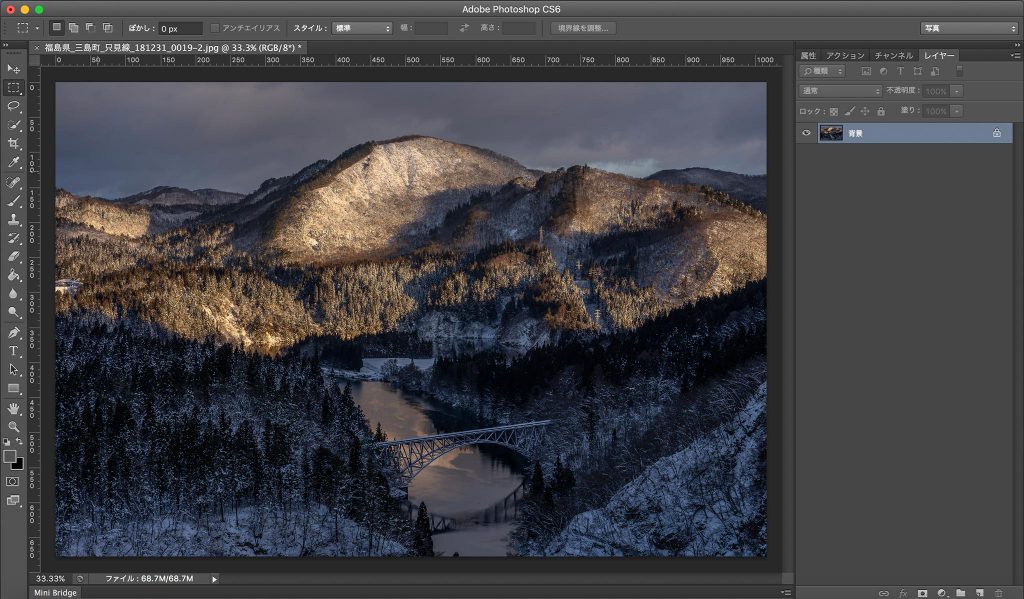
まず写真を開いた状態です。
JPGで問題ないです。
あ、ちなみに古いパソコンを使っていて処理速度が追いついていないらしくPhotoshopCC2019が重たいです。
そのため昔買ったPhotoshopCS6を使っています。こっちは画像20枚開いてもサクサク動く。
どちらのバージョンでも操作は全く同じです。
色相・彩度 レイヤーオプションを使う
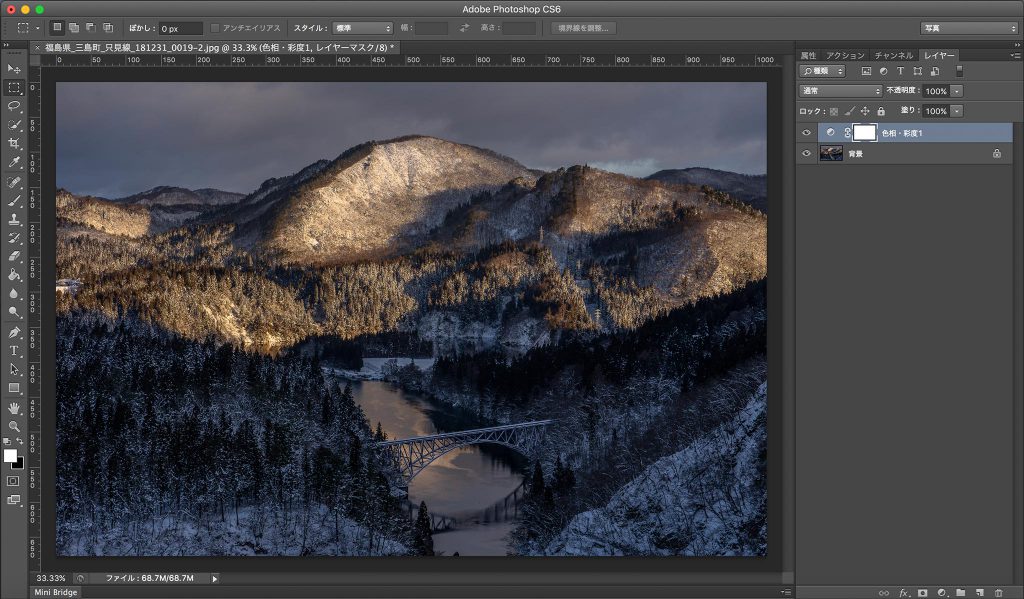
今回は色相・彩度というレイヤーオプションを使います。
画像右下の丸いアイコンをクリックし「色相・彩度」を選択してください。
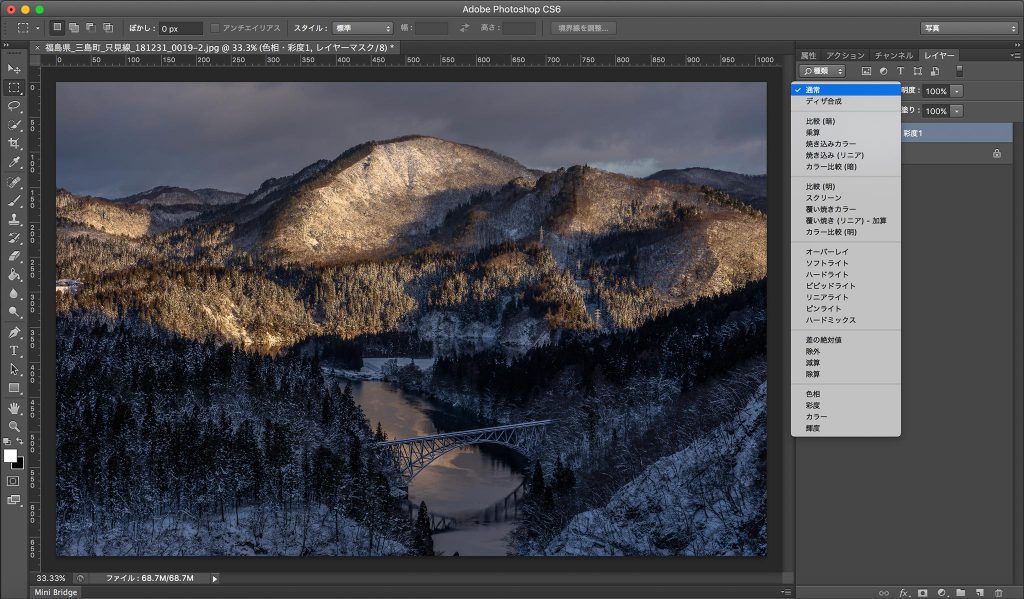
レイヤーの重ねる効果を「ソフトライト」にします。
操作は色相・彩度1というレイヤーを選択した状態で
「通常」というところをクリックし、ソフトライトを選択してください。
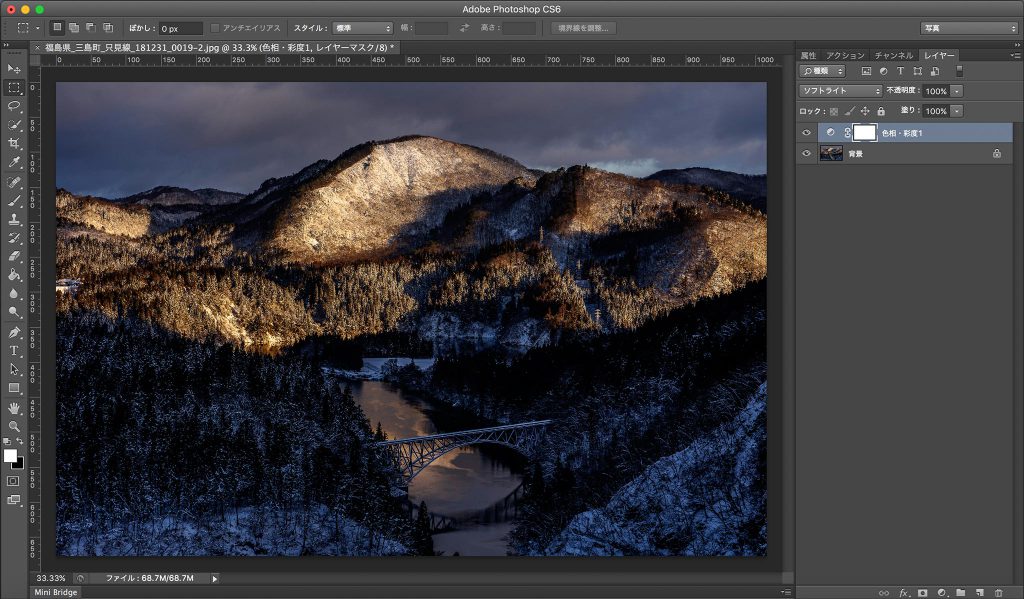
ソフトライトにすると特にレイヤー自体は何の調整もかけていなくてもこのように濃い色合いになります。
でもちょっと影になっている部分が暗すぎるうえに青いかなという感じがします。
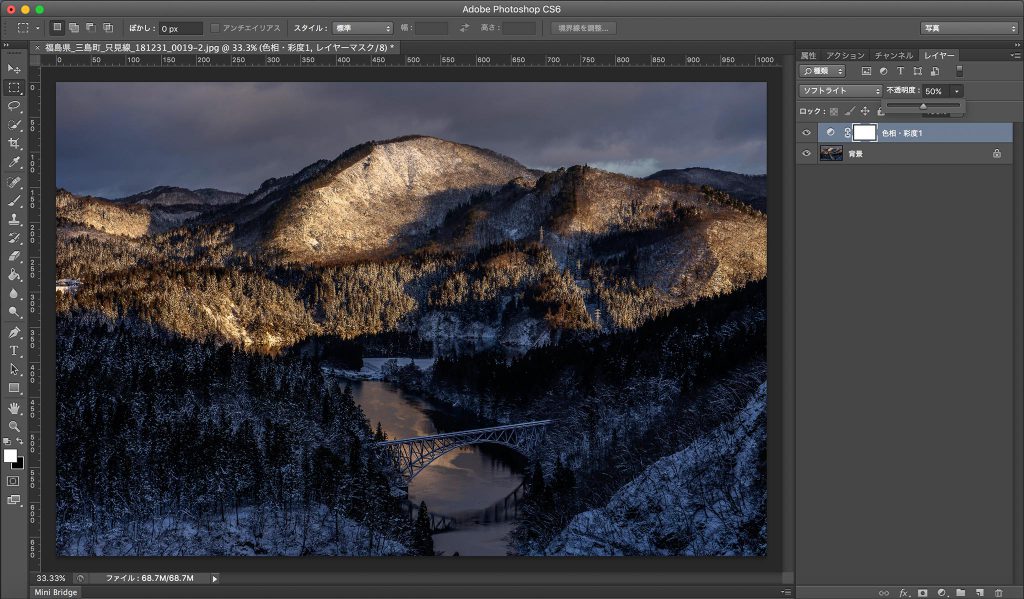
不透明度を50%にして効果を弱くします。
操作はソフトライトの横にある不透明度の100%というところをクリック。
スライダーが出てくるので50%に合わせます。
こうすることで、シャドウ部の青が弱くなりました。
木や雪のディティールも少し復活しましたね。
もう一つ 色相・彩度 レイヤーオプションを重ねる
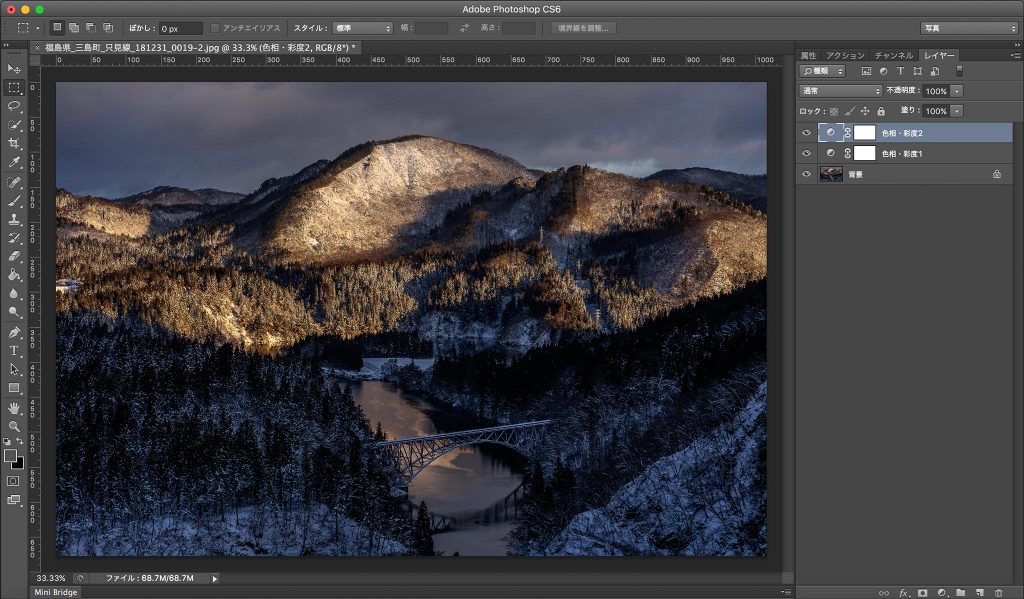
もう少し色調整をしたいので、もう1つレイヤーオプションの「色相・彩度」を追加します。
このレイヤーは重ね効果はいらないので、通常のままで良いです。
操作法は1つめのレイヤーを追加した時と同じ、画面右下にある丸いアイコンをクリックして、色相・彩度をクリックします。
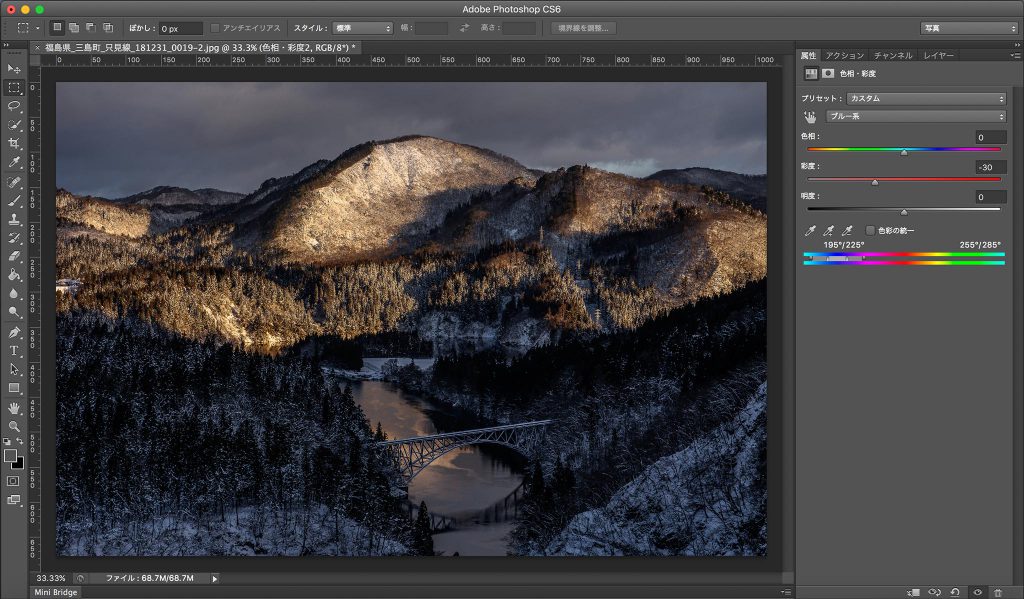
シャドウ部の青みを取り除きます。
レイヤーを追加すると属性というタブが出てくると思います。
マスターというところをクリック(写真ではブルー系)して、ブルー系を選択してください。
青色に認識されている色のみを調整します。
-30までスライドします。
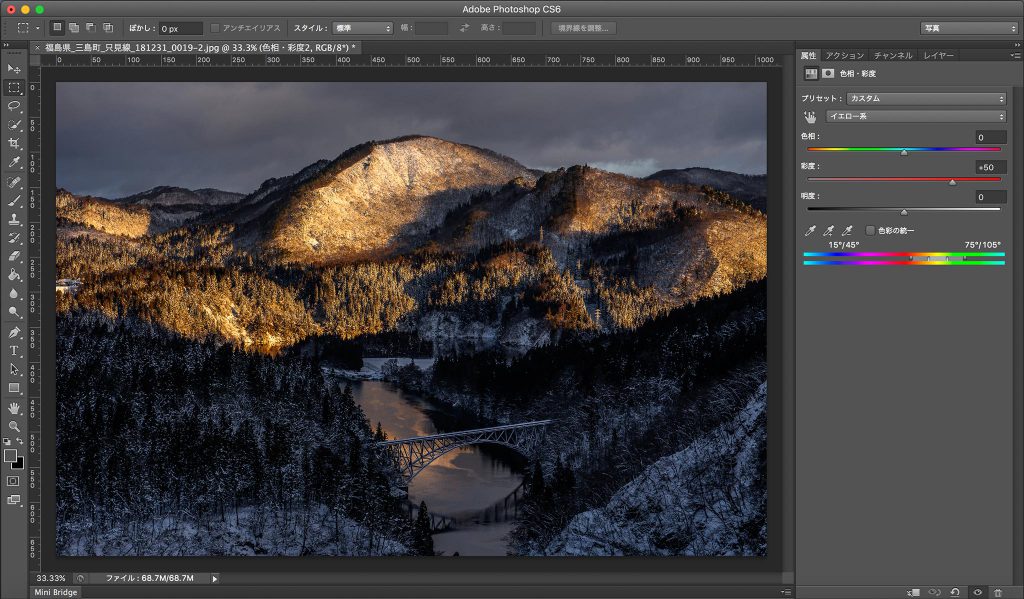
太陽の当たっている部分の色を強くします。
ブルー系だった場所をイエロー系に変えます。
スライドを+50にします。
完成

完成しました。


いかがでしょうか。
簡単な作業だけですので慣れれば本当に1分ぐらいで済んでしまいます。
最初はちょっとだけとっつきにくい操作もあるかもしれません。わからなかったらいつでもお気軽にお問い合わせください。
今回はソフトライトで重ねましたが、オーバーレイやハードライトなど、他の重ね方にするとまた違った効果を楽しめます。
それでは、また。
[common_content id=”5080″]













