こんにちは、Yutoです。
Photoshopを始めた時に最初にぶち当たった壁が「レイヤーマスク」でした。
画像を重ねるレイヤー処理ですら頭がいっぱいになるのに、そこへさらにマスクをかけるってなると、混乱状態になってしまうわけですよ。
扱えるようになってくると、死ぬほど便利なレイヤーマスク。
この壁さえ乗り切ってしまえばPhotoshopサイコー!となるのは間違いないので、Photoshopを触ってみたいという方や、レイヤーマスクで行き詰っている方はぜひ参考にしていただければと思います。
レイヤーマスクのしくみ
レイヤーマスクとは画像の一部を隠すことができる機能
レイヤーマスクは画像の一部を隠すことができます。人物やモノの切り抜き、空の合成などはレイヤーマスクを使って処理したりしています。もっと高度に合成したものを馴染ませたりすることもレイヤーマスクがあるからこそできます。ややこしいことは置いておいてこの記事では基本部分を紹介します。
レイヤーマスクのイメージ

例えばこの写真は以下のようにレイヤーマスクがけをして、月を合成しています。
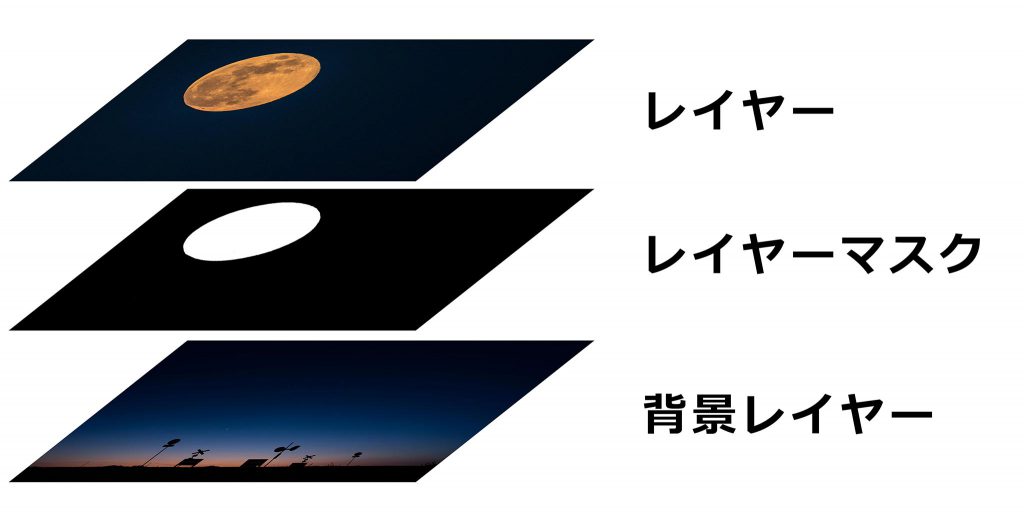
月の部分以外はレイヤーマスクで隠して、背景レイヤーの上に乗せています。

実際のレイヤーはこんな感じです。うまく背景レイヤーに対して月だけが乗っかっています。
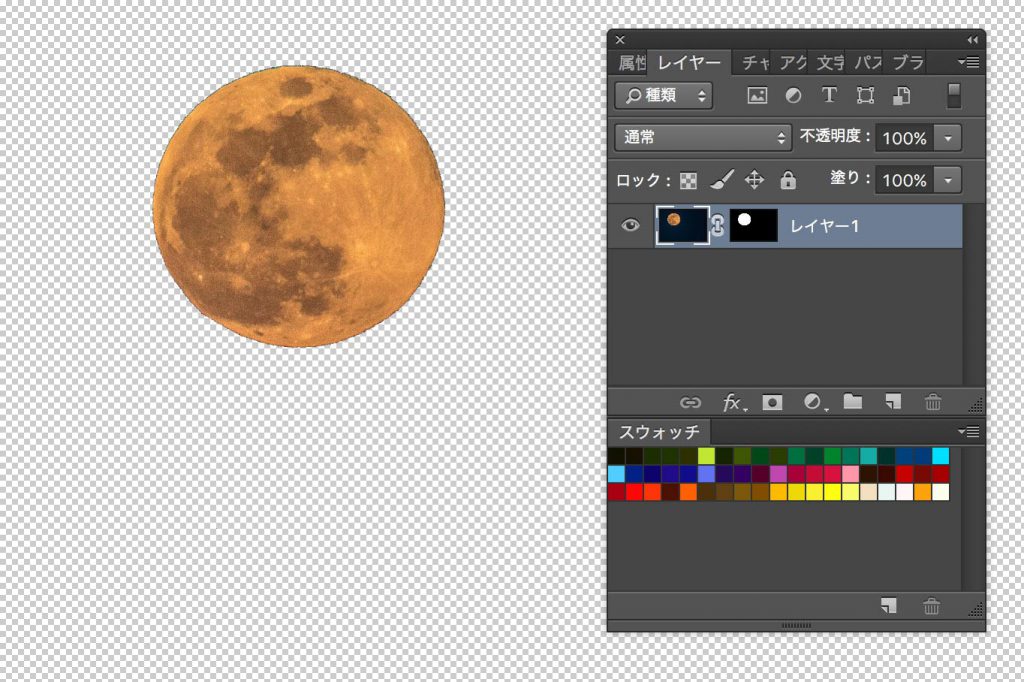
レイヤーマスクをかけている月だけを表すとこのようになっています。レイヤーマスクで白になっている月の部分だけは表示されていて、黒になっている部分は隠れているので表示されておらず、透明になっています。
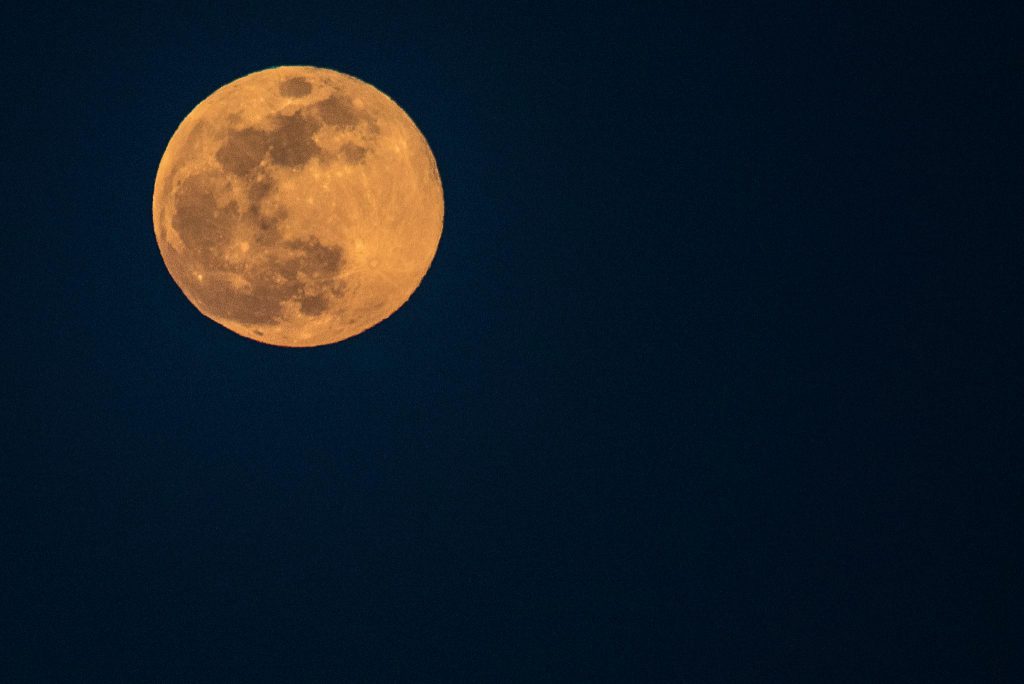
レイヤーマスクをかけなければ周りの空も見えています。
レイヤーマスクはモノクロで表現される
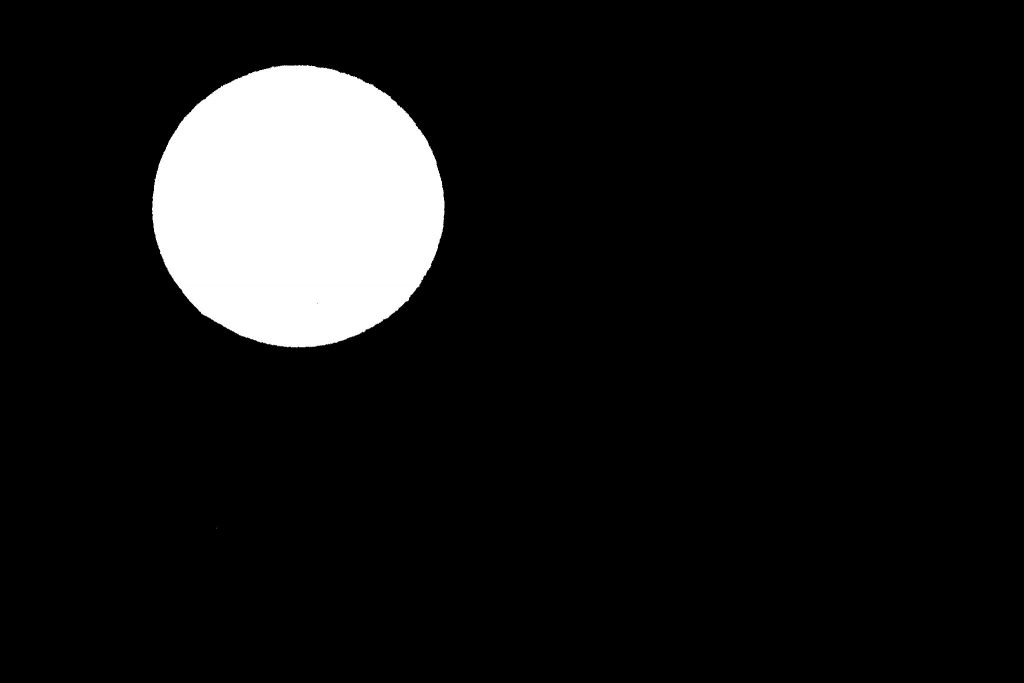
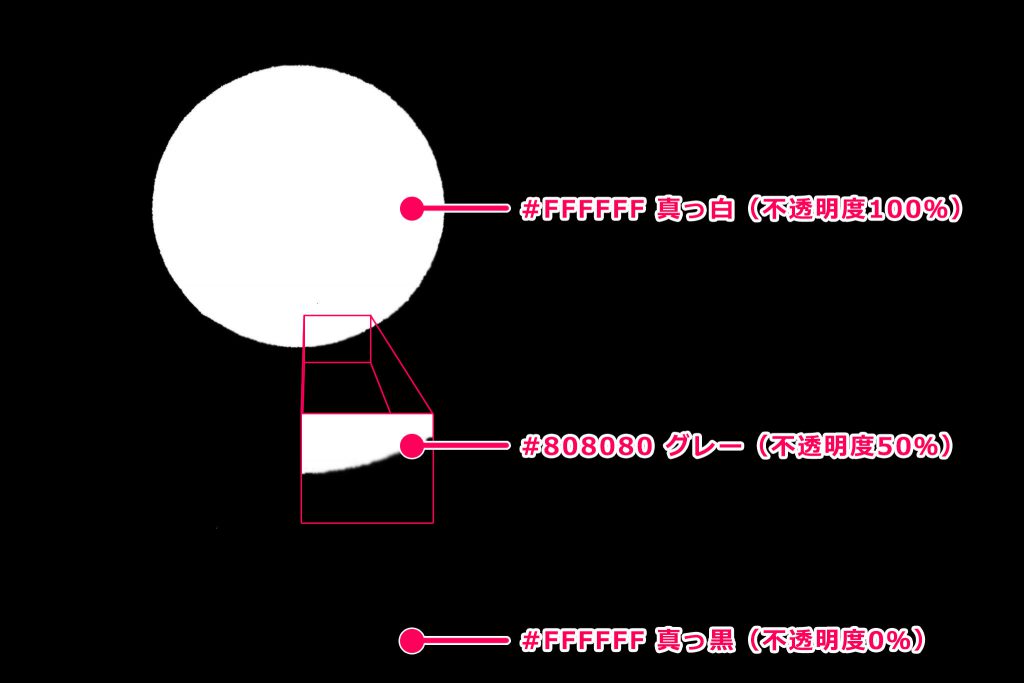
レイヤーマスクはモノクロです。白が不透明度100%で黒に近づくにつれ不透明度が下がっていきます。
白から黒にいくまでには256階調あるので、そのぶんだけレイヤーマスクの濃淡をつけることが可能です。
ここまででなんとなく理解できたような気になってさえいれば、もう大丈夫です。
レイヤーマスクを作成
それでは実際にレイヤーマスクを作って、合成してみましょう。
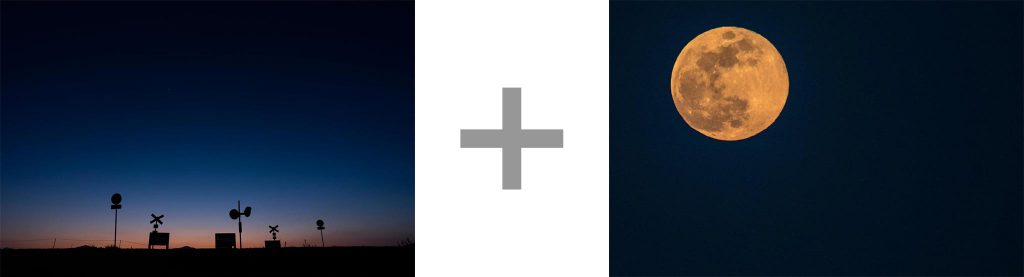

このように2枚の写真を組み合わせて合成します。
実践 画像付きで解説します
ここからレイヤーマスクを作成していきます。
最初に2つの写真を同じデータ内に持ってくる方法を解説していますので、そのやり方を知っている人は「レイヤーマスク作成実践」まで読み飛ばしてください。
PhotoshopCS6を使っていますが、PhotoshopCCも同じやり方です。
レイヤーマスクを作成する準備 〜レイヤーの複製方法〜
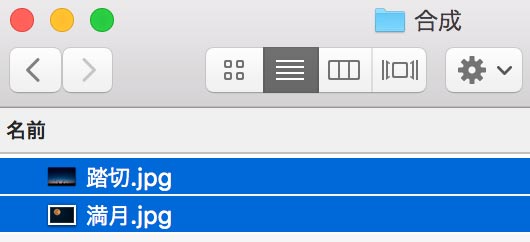
まず合成する2つのファイルを選択して、Photoshopで開きます。
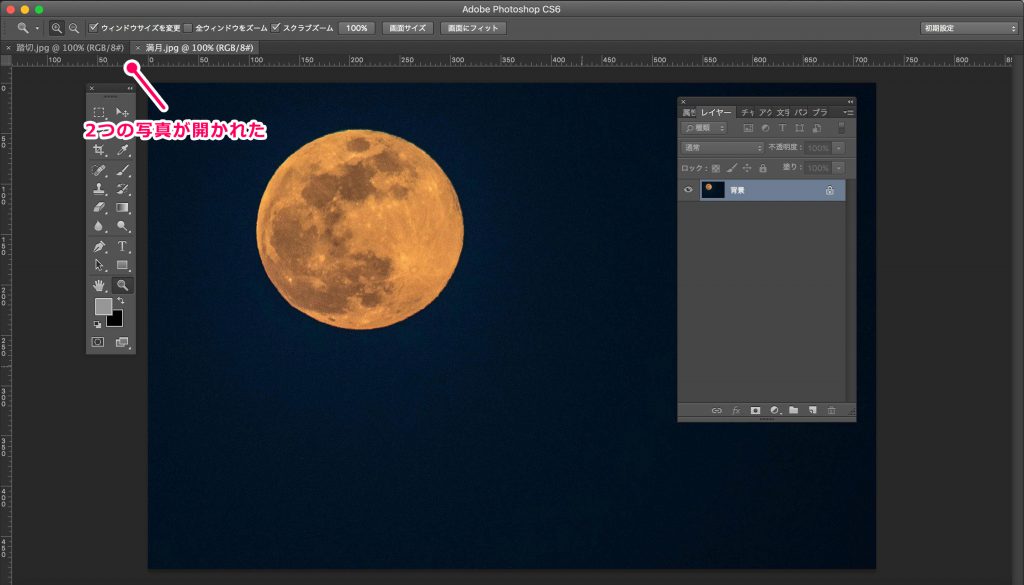
2つの写真が開かれました。それぞれのファイル名が書いてあるタブで切り替えることができます。
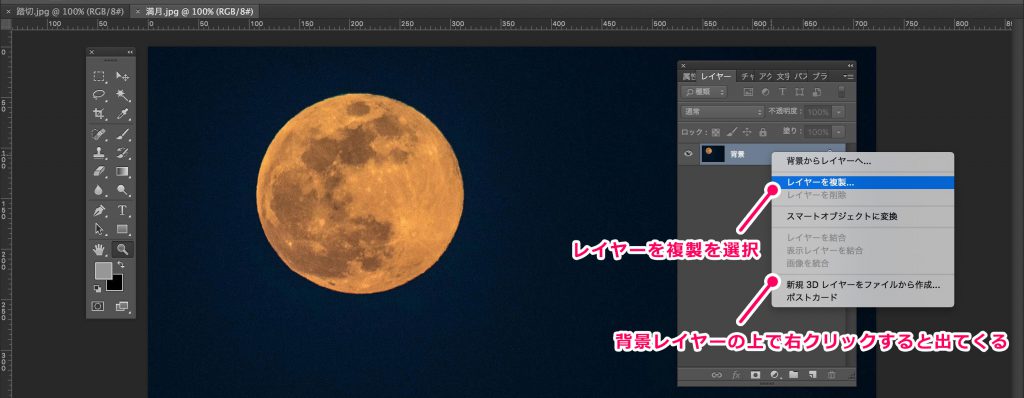
月の写真を踏切のほうへもっていきます。レイヤーパネルにある背景の上で右クリックをしたら、メニューが出てくるので「レイヤーを複製」を選択してください。
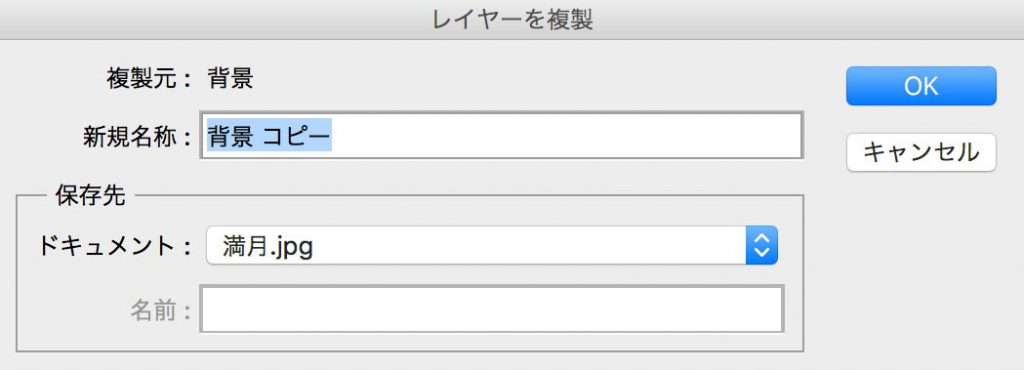
レイヤーを複製というウィンドウが出てきます。
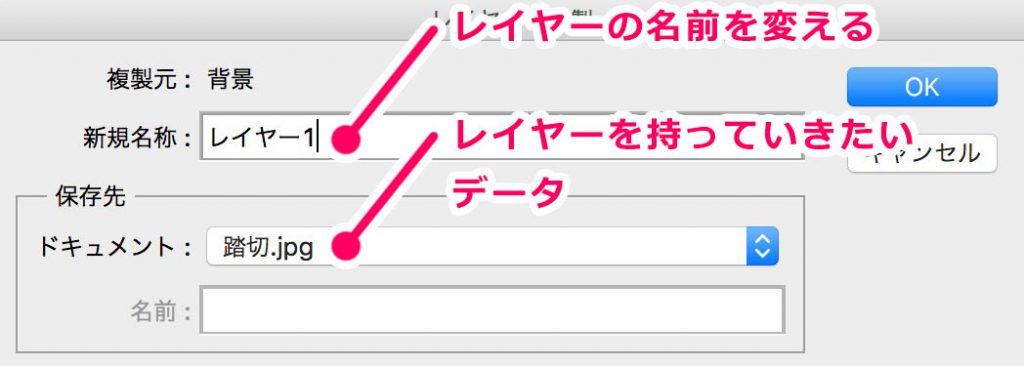
レイヤーを持っていく先のデータ(踏切.jpg)を選択します。
名称は背景 コピーでもいいのですが、わかりやすいようにレイヤー1に変えます。設定を終えたらOKをクリックします。
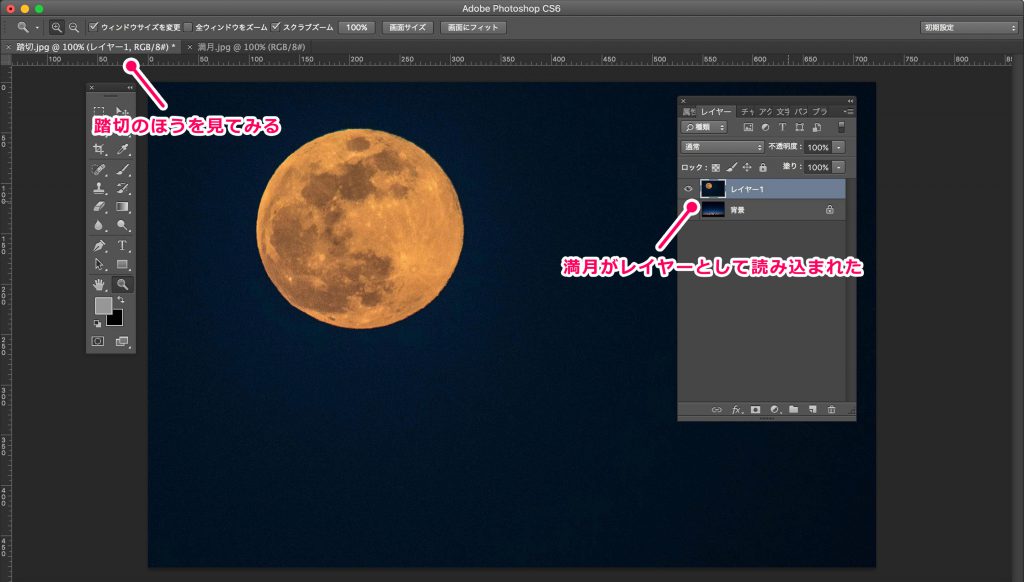
踏切タブをクリックしてみると、踏切写真のほうへ月の写真が読み込まれました。

今はこのような感じで踏切(背景レイヤー)の上に月(レイヤー1)が乗っかっているので、踏切写真は見えていません。
レイヤーマスク作成実践
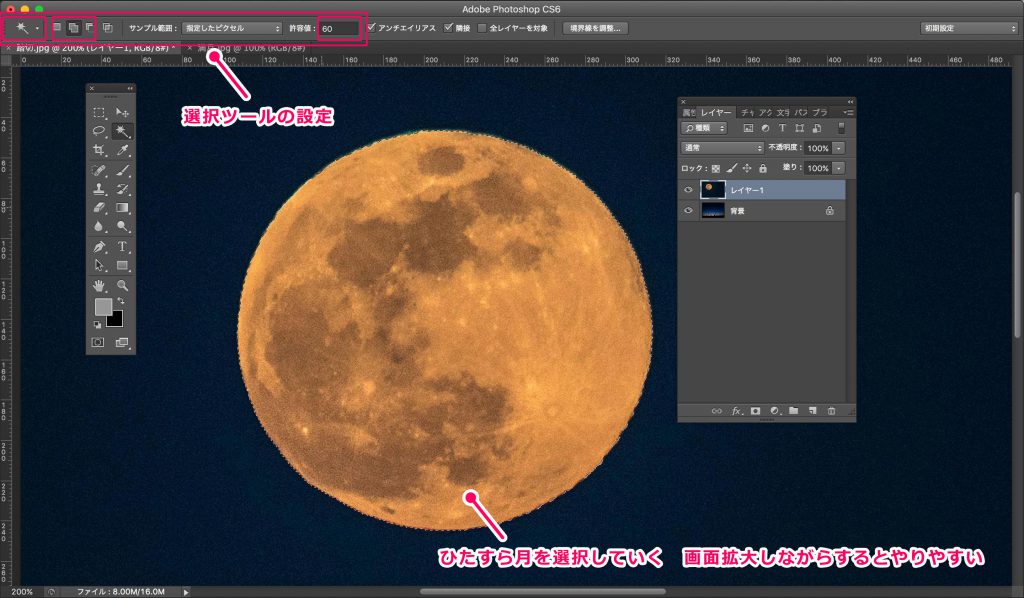
ここからはレイヤーマスクを実際に作っていきます。選択ツールで月を選択します。画像のような設定にして月を選択してやると自動的に月の形に沿って選択範囲ができます。
画面を拡大しながらやるとやりやすいです。
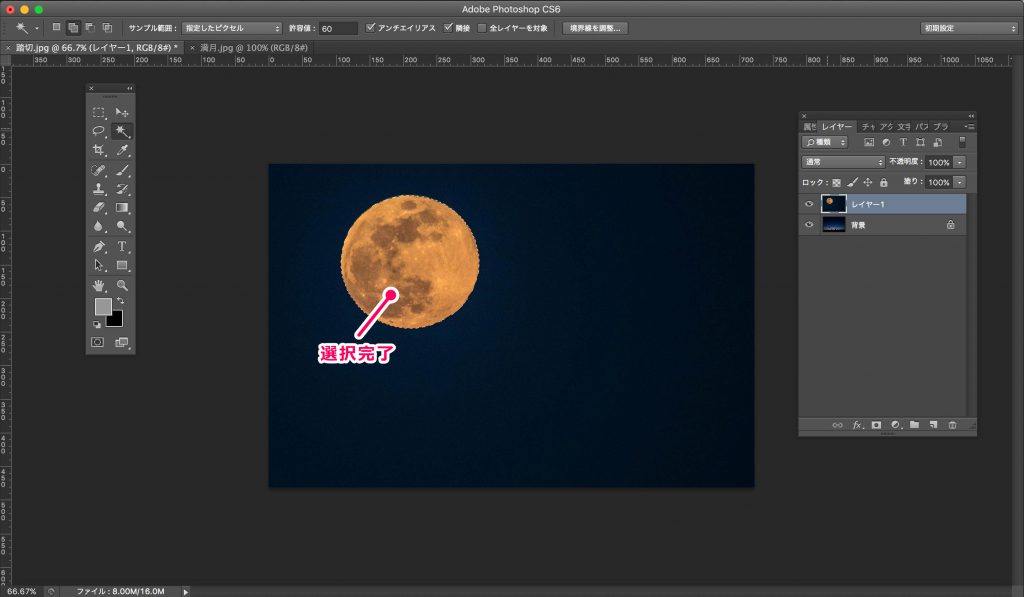
選択が完了しました。選択範囲のまわりには白黒の点線ができるので、どこが選択されているのかわかるようになっています。

選択範囲がある状態で、レイヤーパネルにある長方形に●が入ったアイコンをクリックすると、レイヤーマスクが作成されます。
これで合成は完了です。
レイヤーマスクを理解するコツ
まずはこの3項目を覚える
1,出す時は白
2,隠す時は黒
3,レイヤーマスクを編集する時はレイヤーマスクを選択する
レイヤーマスクを理解することができれば、レタッチの表現幅が大きく広がります。今回の記事はレイヤーマスクを理解するための記事です。レイヤーマスクの作成方法はたくさんありますので、調べてみたり試してみてください。
[common_content id=”5080″]













