こんにちは、Yutoです。
太陽や夜に明るい照明を撮ると、どうしても出てしまうゴースト。
今回はそのゴーストを簡単に消す方法をご紹介します。
ゴーストとは
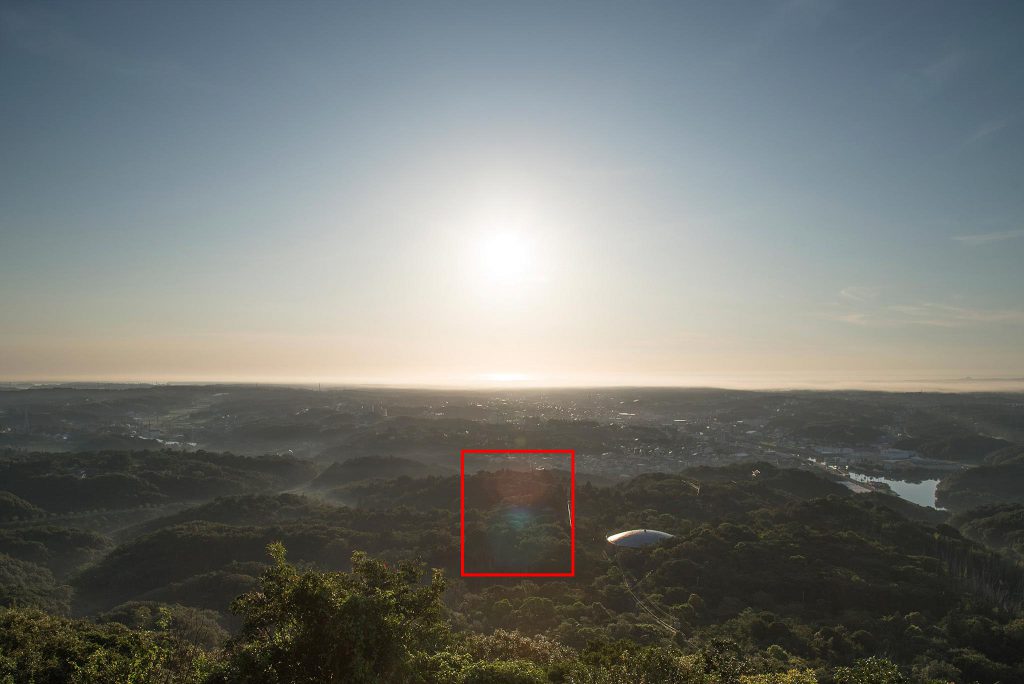
太陽や照明など強い光源のものを写そうとすると出てくるのがゴースト現象です。
赤い四角で囲んだ部分にあるのがゴーストですね。
- 絞り込むほど出やすい
- 単焦点レンズよりズームレンズのほうが出やすい
- レンズフードでゴーストの発生を抑えることができる
- ゴーストを意図的に出す写真もある
準備するもの
- 三脚
- Photoshop
- レリーズ(推奨)
この3つがあれば大丈夫です。
レリーズを使うのはシャッターボタンを押す時にわずかに構図がズレる可能性を防ぐためです。
手順
撮影
まず2枚写真を撮ります。


1枚目がベースで、2枚目がゴーストがない写真を撮影したものです。
ゴーストの出方によっては太陽の隠し方を変えたり、もっとたくさんの枚数を撮ることもあります。
この時、三脚を使って2枚の写真の構図を変えないことが重要です。
レタッチ
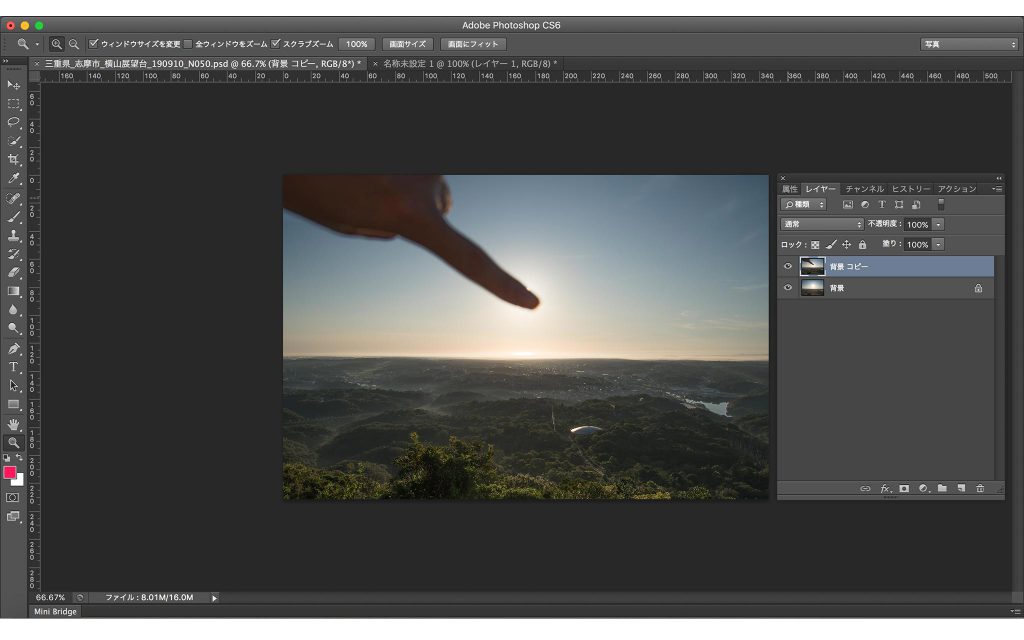
さきほど撮影した2枚の写真をPhotoshopで開いて、重ねた状態にします。
ここからはレイヤーマスクという機能を使って処理をしていくのですが、その前にレイヤーマスクの基礎的なことを解説します。
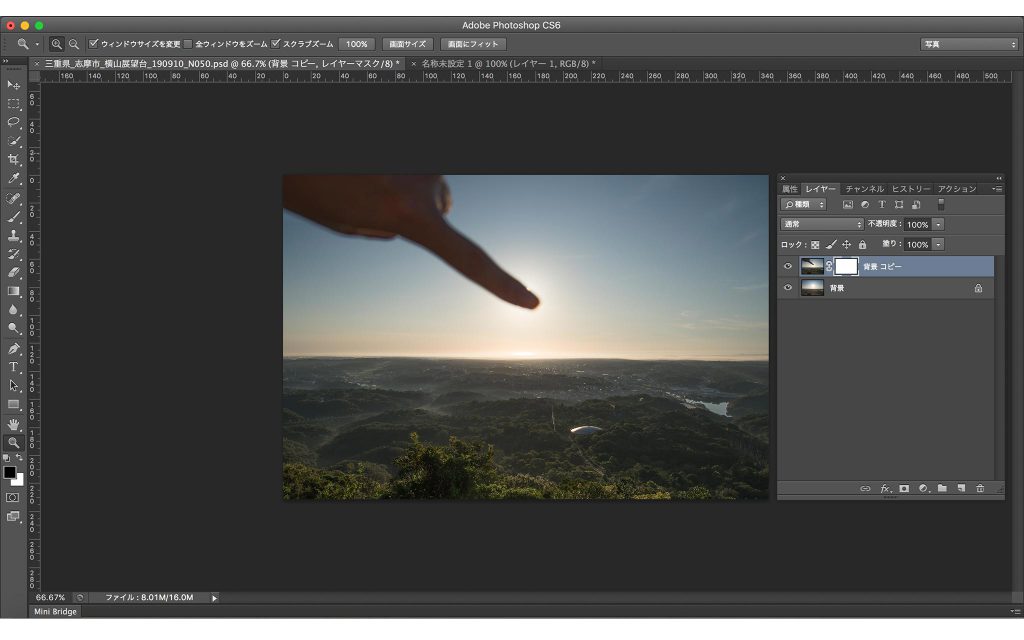
レイヤーマスクというのは言い換えれば画像の不透明度とよく似ています。
白黒で不透明度が表されるもので、白が100%、黒が0%の不透明度となります。白から黒までのグラデーションで白に近ければ100%に近く、黒に近ければ0%に近くなります。
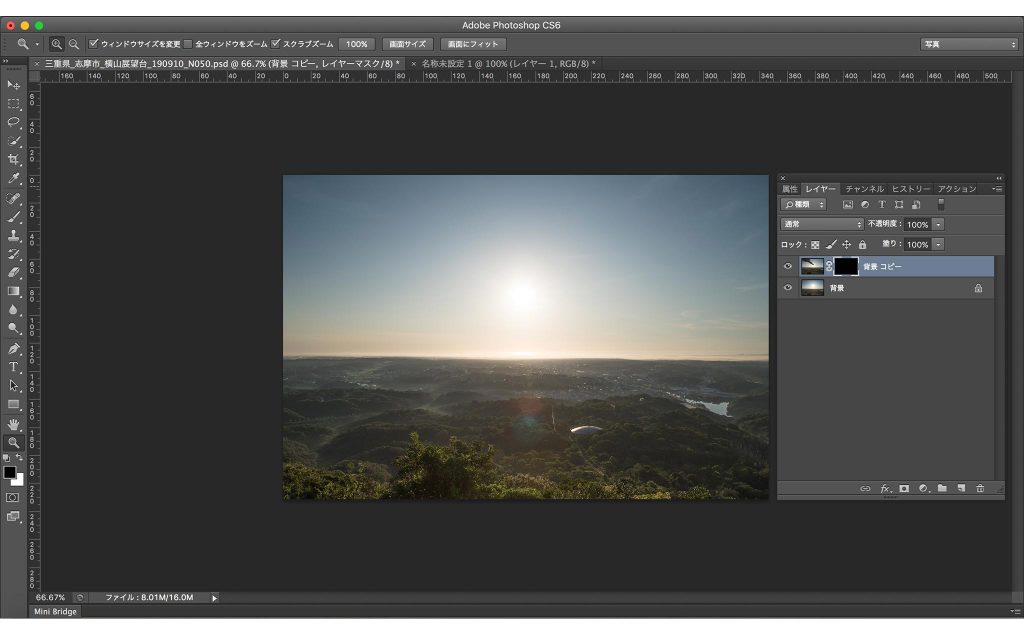
こちらはレイヤーマスクを黒にしました。
実質不透明度0%の状態です。
対象になっているレイヤーは何も表示されていない状態です。
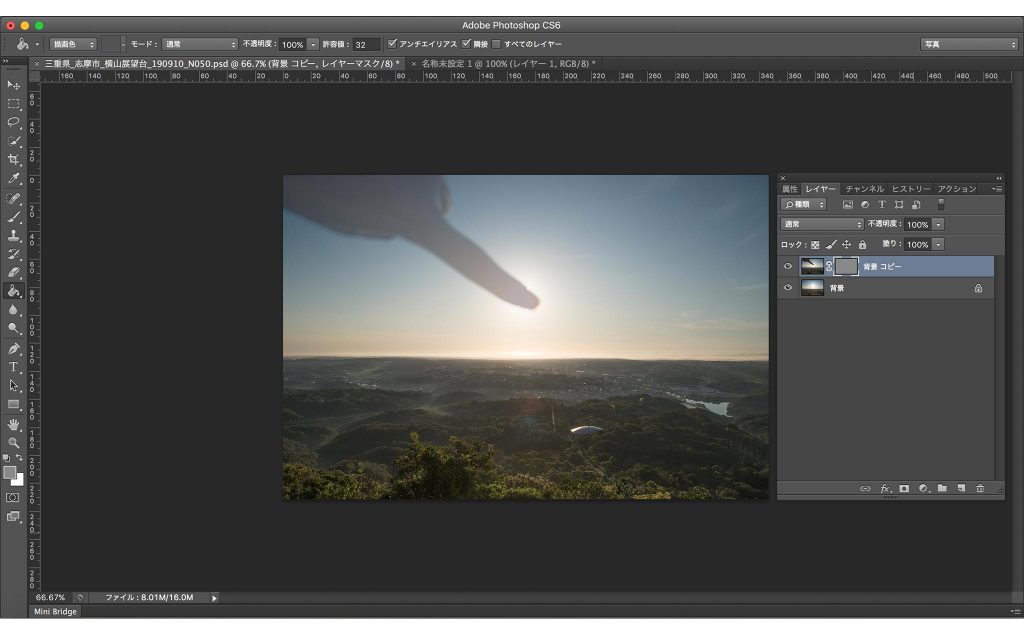
レイヤーマスクをグレーにすると、その濃さに応じた不透明度で表示されます。
もうちょっと詳しく、レイヤーマスクのことを知りたい場合は
こちらの記事をご参照ください。
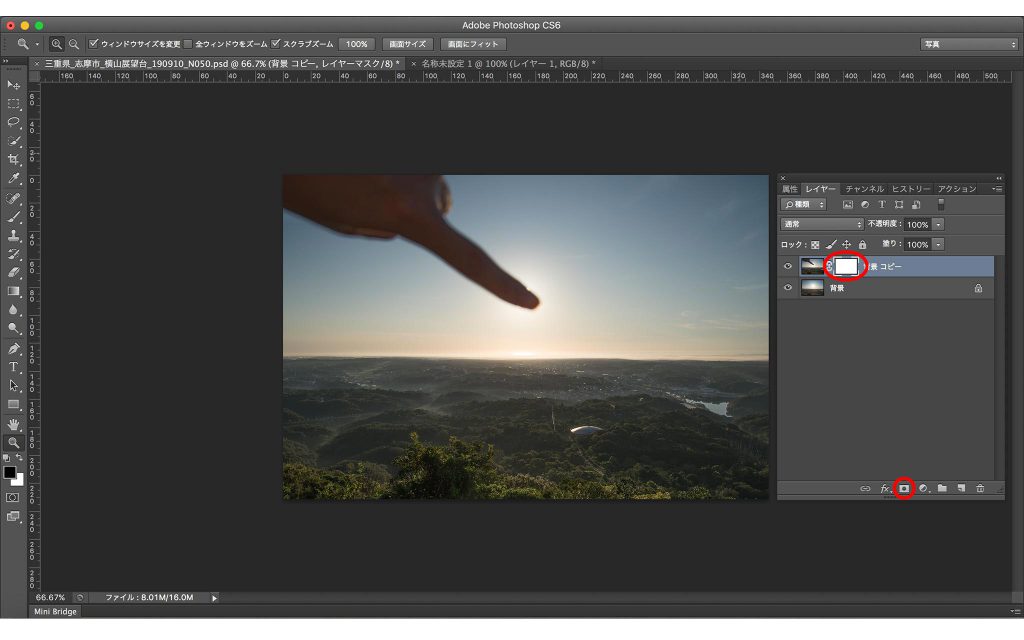
上の指で隠している写真のレイヤーをクリックして選択したうえで、レイヤーパネルの下にある赤丸のアイコンをクリックすると、レイヤーマスクというものがあらわれます。
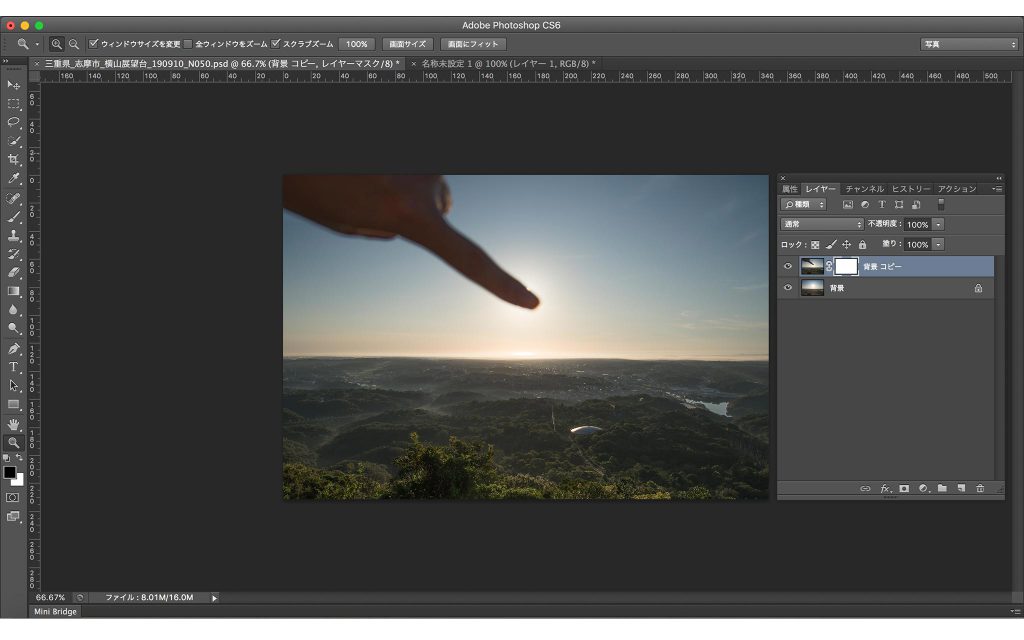
レイヤーマスクを表示している白い部分をクリックするとレイヤーマスクを選択した状態になります。
この状態ではレイヤーマスクを編集するだけなので、実際の画像を直接編集するわけではありません。
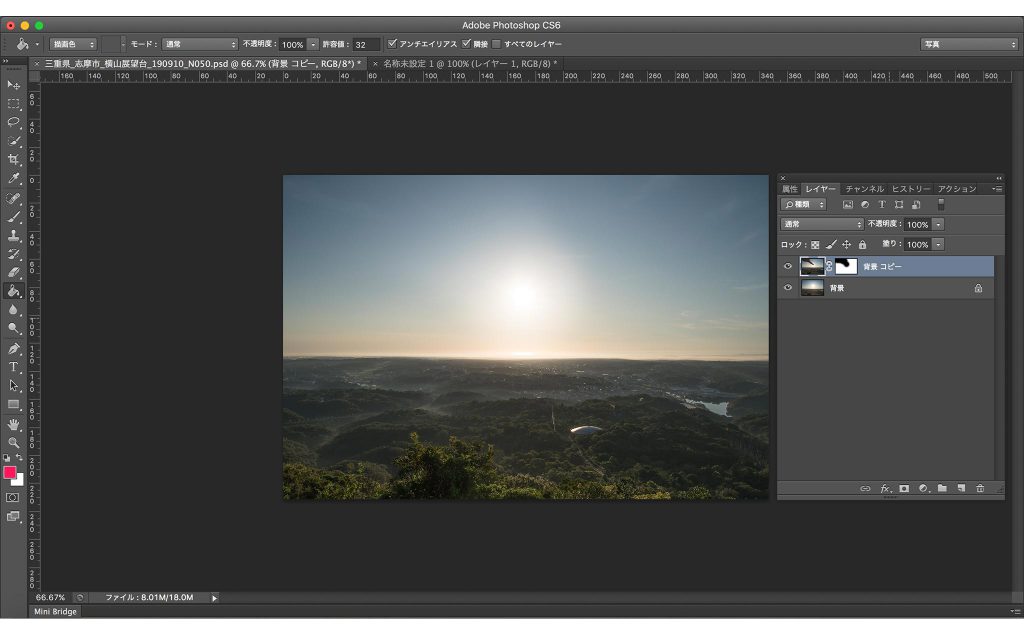
黒色を選択して、指の形をざっくりなぞるように、塗りつぶしてください。
すると隠れていた部分が出てきます。
これはレイヤーマスクによって指の部分のみ不透明度が0%になり、下にあるベースとなる写真の部分が見えた状態となっています。
こうすることで、ベースとなる写真と、指で太陽を隠した写真、双方のおいしいとこどりをしました。
ゴーストのない写真が完成です。

いかがでしょうか。
撮影時に一手間かかりますし、三脚が使えるところなど、カメラや構図を固定できる環境でないと使えない方法ですが、修復スポットツールなどレタッチだけでゴーストを消すよりも労力が少なく、違和感なく仕上げることができます。
レイヤーマスクははじめて使うと、理解しにくい部分もありますが、とりあえずこのように簡単な処理から入っていくと理解もしやすいかなと思います。
ぜひ、試せる機会があればやってみてください。
それでは、また。
[common_content id=”5080″]













