こんにちは、Yutoです。
写真をはじめたけど、撮ったままで放置している人も多いのではないでしょうか。
ちょっと調べると画像編集ソフトを使えばいいけど、なんだか難しそうと感じて
Lightroomを導入されたばかりの方のための記事を書きました。
どのスライドを調整するとどんな感じの効果が出るのだろうとか、現像のしかたがいまいちわからない人のためのものです。
この記事ではLightroomで現像するための基礎の部分を書いていきます。
ダウンロード
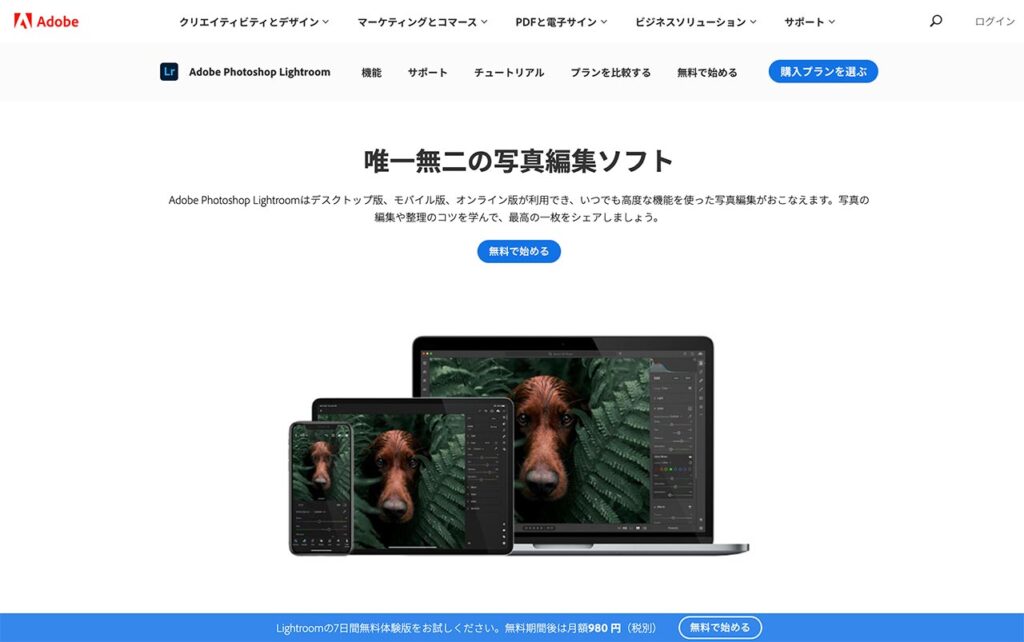
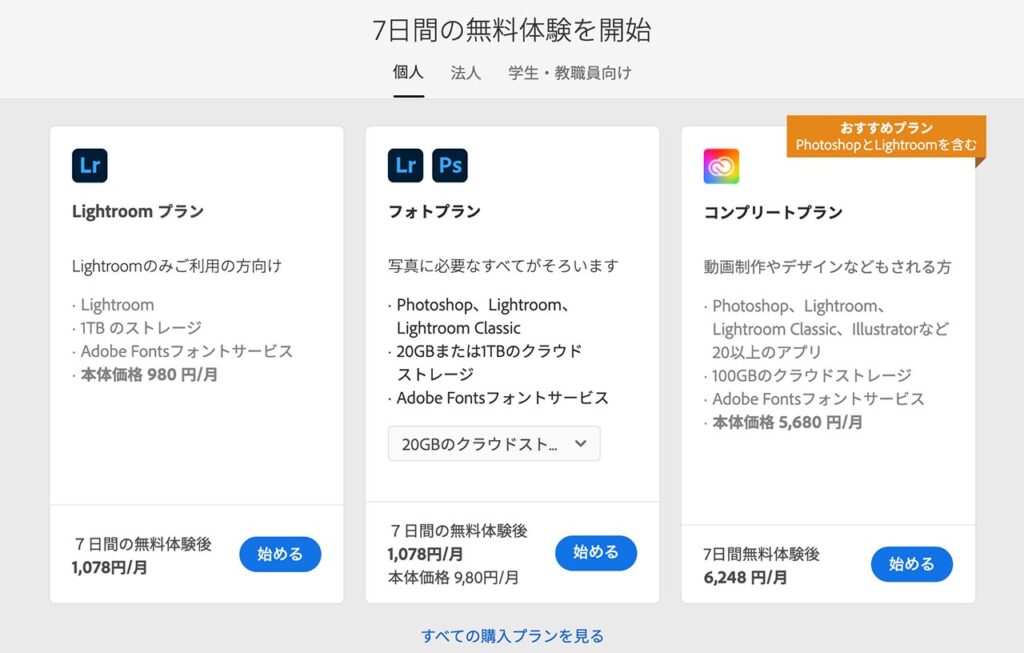
まずはLightroomをダウンロードするためにAdobeの公式サイトへアクセスします。
1週間の無料体験ができます。
無料体験後は有料となります。
月額制でプランは3つありますが、1TBのクラウドのLightroomも良いのですが、フォトプランは1078円の月額でPhotoshopもついているのでオススメです。
クラウドは20GBですが、基本的に大容量の通信が必要となる写真は、外付けHDDで管理するのが良いでしょう。
Lightroomに写真を取り込む
カメラからパソコンへ写真データを移動させる
撮影してきた写真は、カメラからパソコンへ移動させましょう。
外付けHDDでもいいです。
Lightroomに写真を読み込む手順
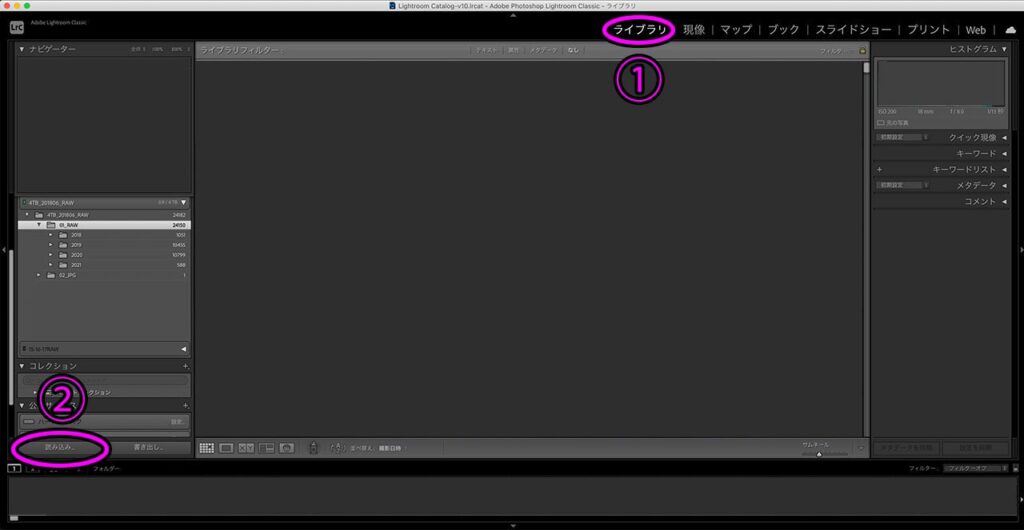
Lightroom Classicを起動したら、ライブラリを選択して読み込みをクリックします。
この画面にあるような操作ができない場合はLightroom CCではないか確認してください。
よく似ていますが、Lightroom CCとLightroom Classicは別物です。
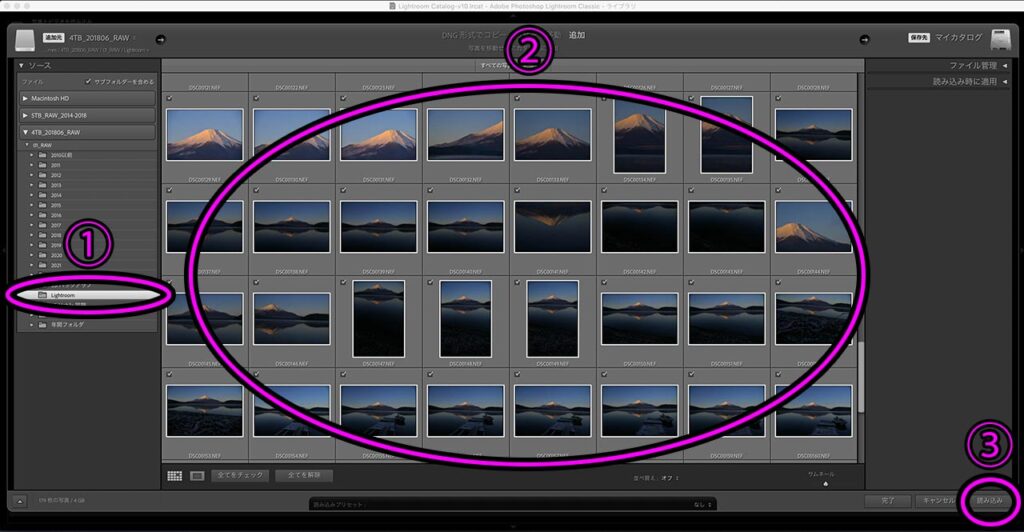
移動させた写真が入っているフォルダを指定して、写真を読み込みましょう。
サムネイルがたくさんだーっと並ぶと本格的な感じになってテンションが上がります。
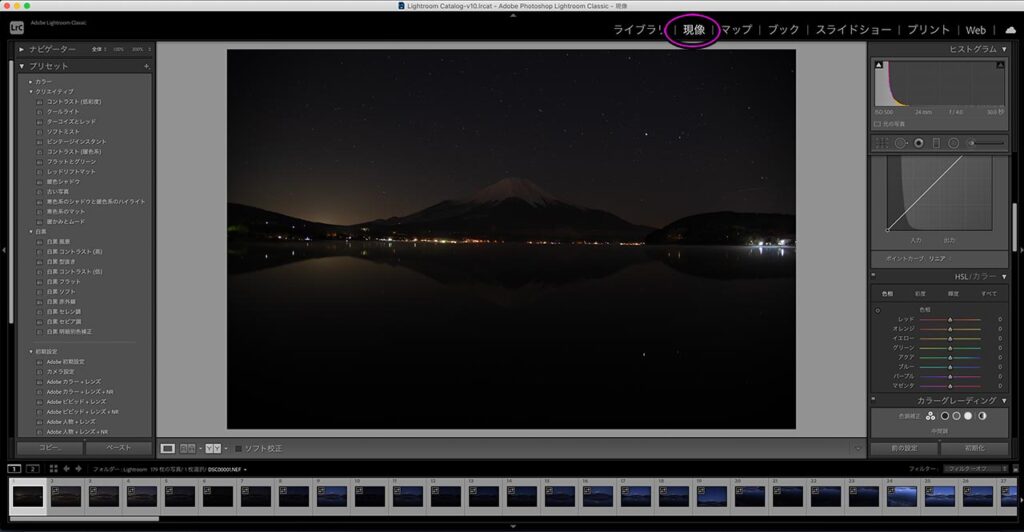
写真の読み込みが終了したら、上にある現像をクリックすると、このような画面に変わって大きなサイズで写真を見ることができます。
写真を加工(レタッチ)する
画像編集=レタッチ
画像編集のことをレタッチと呼びます。
現像とも呼ばれたりします。
レタッチする写真を選ぶ
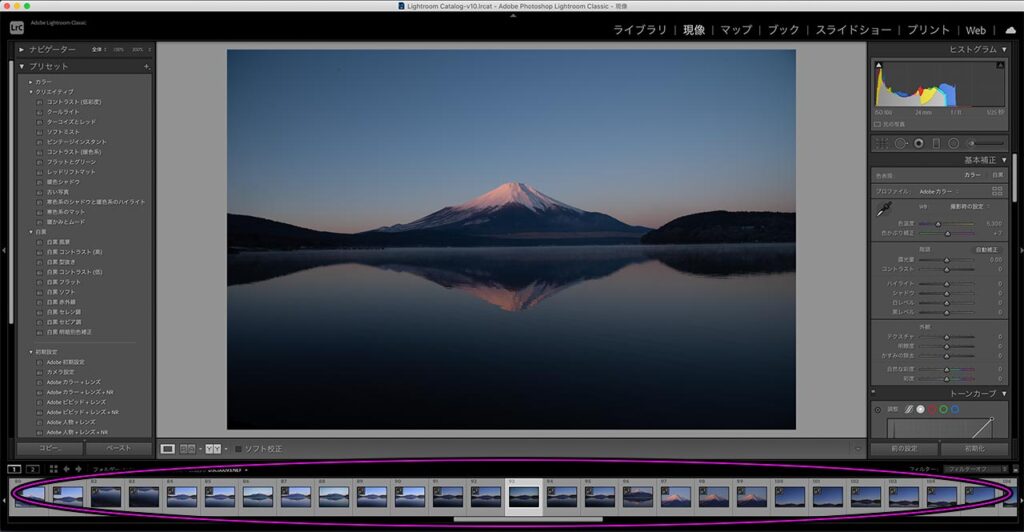
レタッチしたい写真を選びましょう。
今回は朝焼けの富士山をレタッチします。
写真をレタッチする
Lightroom Classicに関して基本補正を解説する動画を作りました。
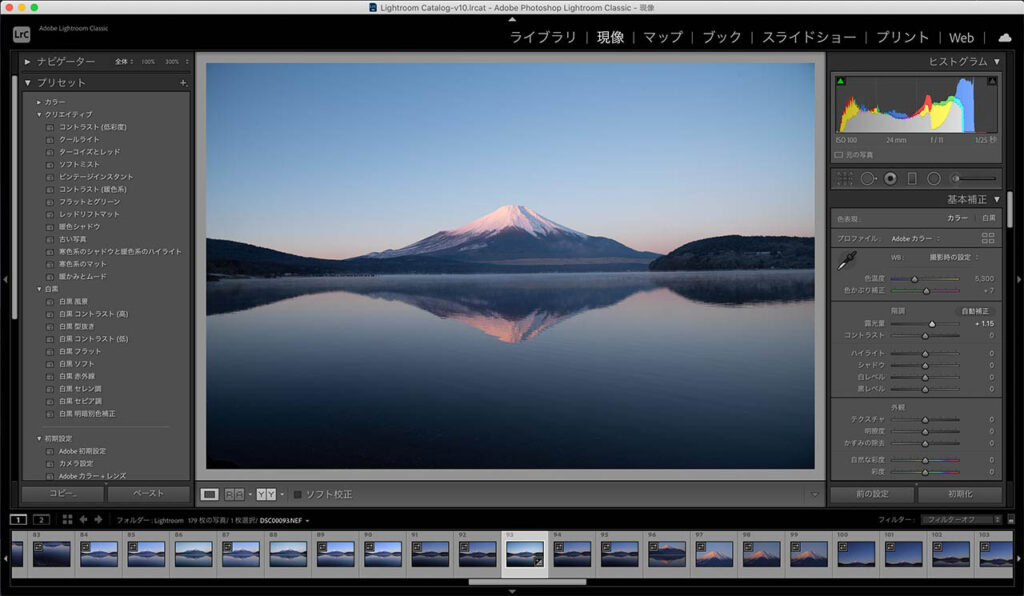
レタッチは画面右にあるパネルのスライドを使って調整していきます。
基本補正▼というところのスライドを動かします。
まずは、露光量を上げます。
いい感じに明るくなりました。
Lightroomでのレタッチは、数値を気にせず感覚的に操作できるのが魅力的ですね。
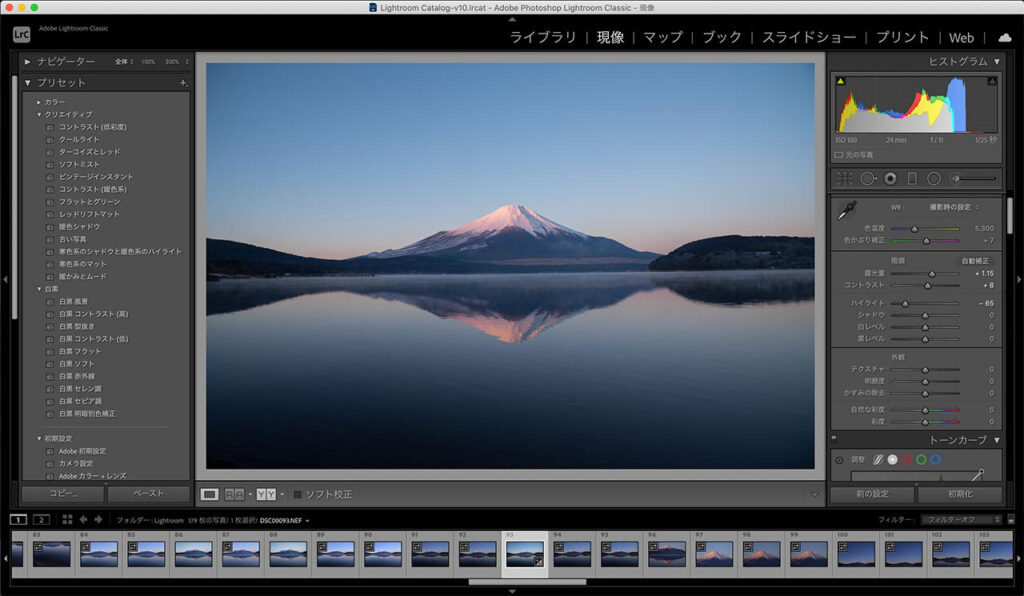
朝のやさしい光とパキっと空気が澄んでいる様を表現したいので、コントラストをほんの少し上げて、ハイライトを下げます。
ハイライト・シャドウ・白レベル・黒レベルは明るさに応じた部分をメインに補正できます。
それぞれの明るさは
白レベル>ハイライト>シャドウ>黒レベル
明るい←←←←←←←→→→→→→→→暗い
このような関係になっています。
言葉にすると以下の通りです。
・写真のもっとも明るい場所は白レベル。
・写真のもっとも暗い場所は黒レベル。
・明るめの場所はハイライト
・暗めの場所はシャドウ

色温度を下げて、青っぽくしました。
色温度はホワイトバランスと呼ばれています。略してWBとも言われます。
ホワイトバランスを下げると、写真が青くなり、反対に上げると写真が黄色っぽくなります。

テクスチャを上げると、富士山の雪模様や、手前の山の木がはっきり見えるようになります。

スライドがあるパネルを下にスクロールすると、カラーグレーディングという項目が出てきます。
写真を色被りさせる機能です。
まだ日の出からまもない時間なので、富士山に積もっている雪が紅く照らされていたのを再現しました。
ハイライトと書かれている円のところで赤みのある色を選択します。
ちなみにカラーグレーディングの効果をなくしたいと思った時はダブルクリックをすると初期設定に戻ります。
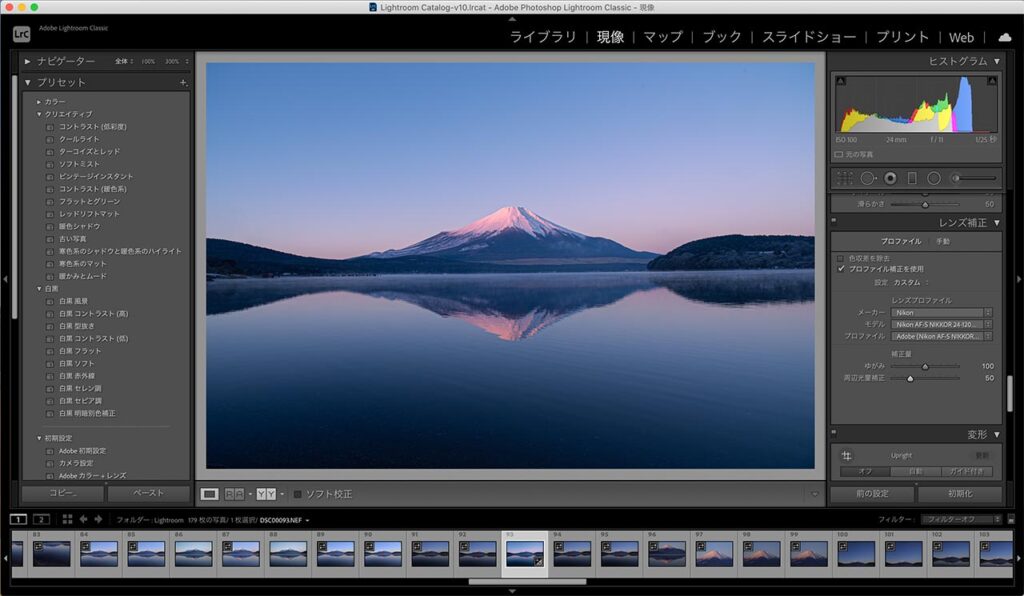
さらに下へスクロールするとレンズ補正という項目が出てきます。
写真の四隅に黒ずみが気になるので、プロファイル補正を使用というところにチェックを入れました。
すると、写真の四隅が明るくなりました。
レンズプロファイルというところに、撮影した機材の情報が自動で入っています。
そのままだと明るすぎると感じたので、周辺光量補正というのを半分ぐらいまで下げます。
これでレタッチは完了です。
写真の書き出し
レタッチが完了したら写真を書き出します。
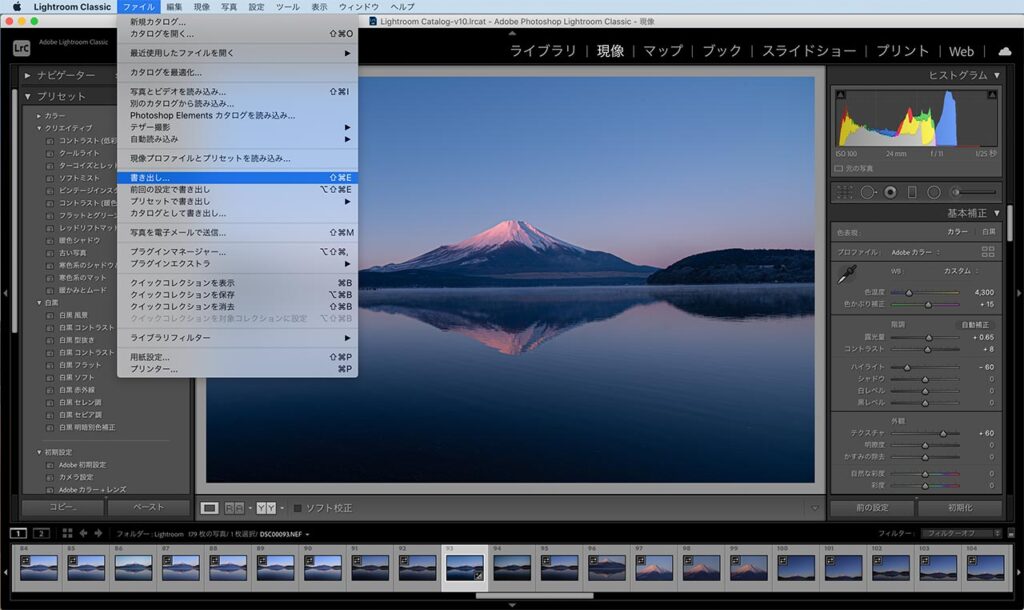
ファイルから書き出しを選んでください。
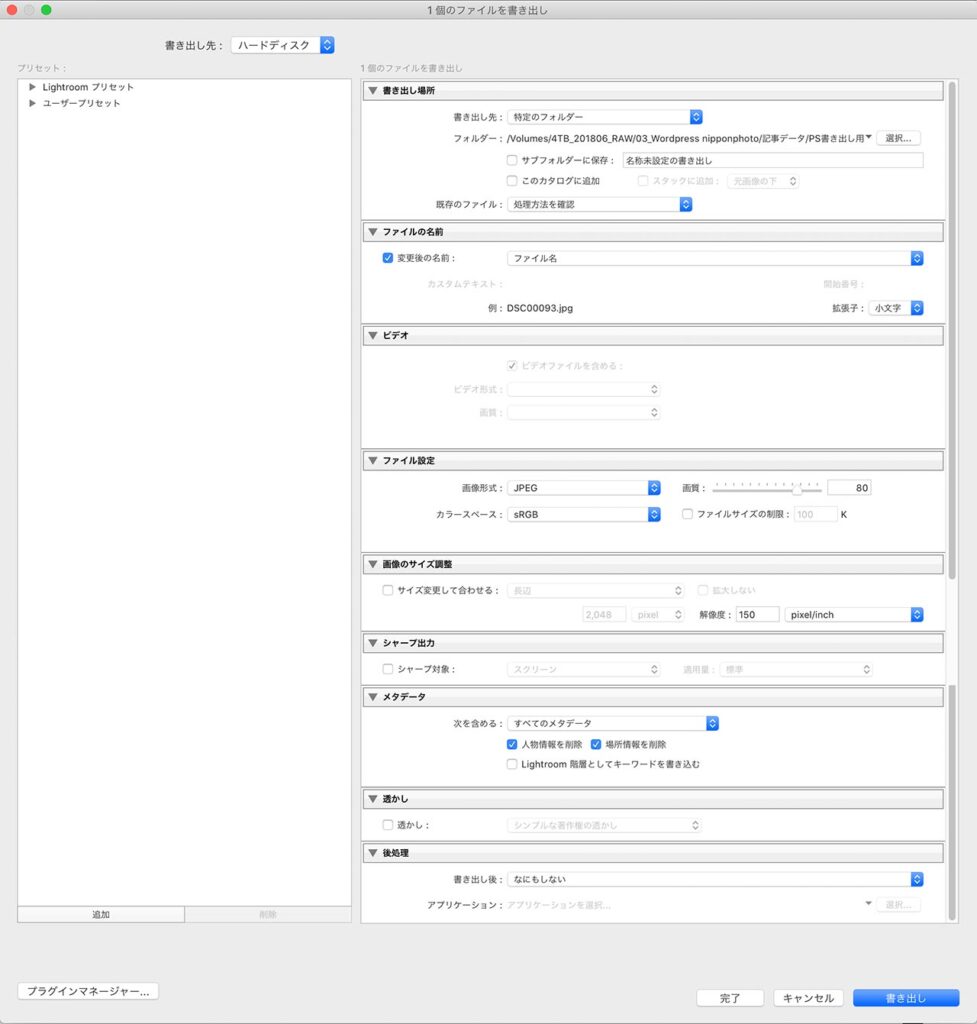
書き出し設定はこの通りで問題ないです。
画質が100じゃなくて80なのは、100と80でほとんど画質に差がないにもかかわらず、容量の差は大きいという理由からです。
また、画像を最高サイズで書き出ししたいという質問を多くいただくのですが、画像のサイズ調整というところのサイズ変更して合わせるのチェックを外した状態であれば最高サイズとなります。
書き出したら写真のレタッチは完了です。
Before After
さきほどレタッチして完成した写真がこちらです!
レタッチ前と見比べてみてください。


このように、ちょっと写真をレタッチするだけで見違えるほどの仕上がりになりました。
Lightroomのように本格的なソフトでレタッチをすると、写真を加工しても画質が荒くなることは少ないです。
レタッチをする時は、写真をどのように仕上げたいというイメージを持つことが大事です。
例えば、カッチリさせたい、ふんわりさせたい、色鮮やかに、など。
漠然とした仕上がりでもイメージできればOKです。
プリセットを使えばワンタッチで写真が綺麗に
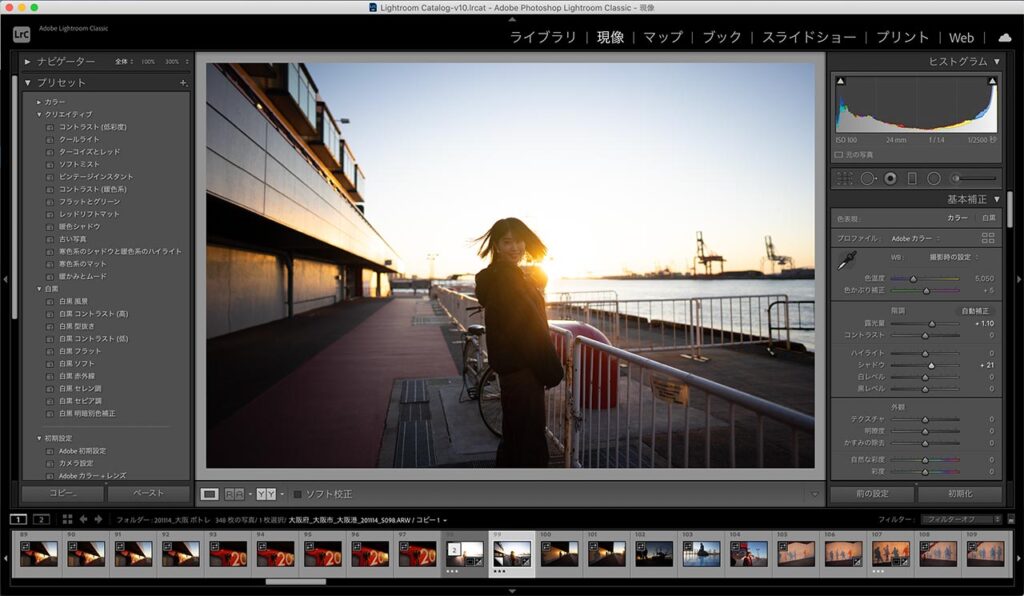
プリセットは左側のパネルにあります。
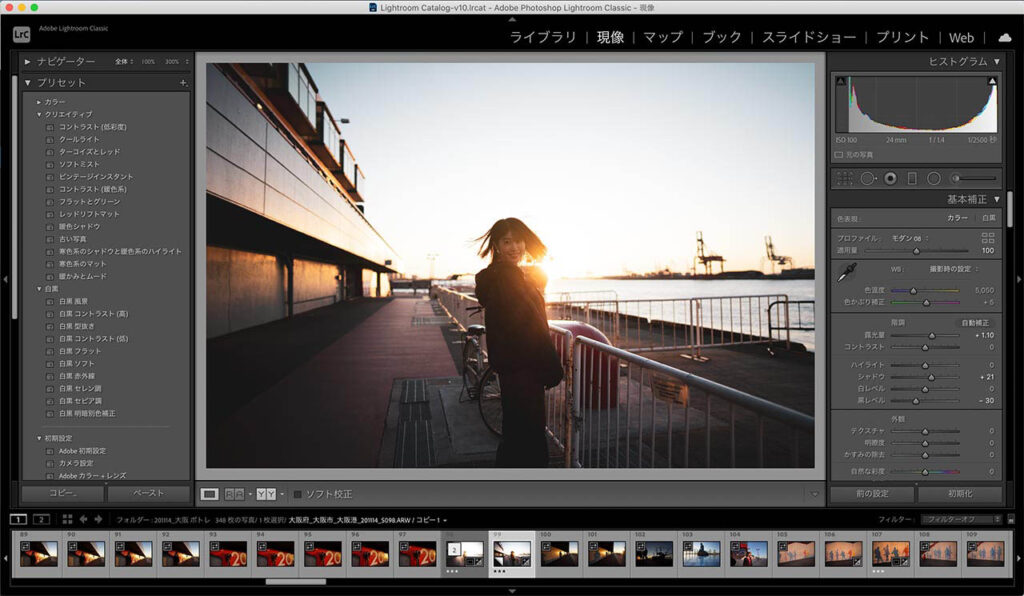
コントラスト(暖色系)というプリセットをクリックすると、写真の色が変わります。
これはエモいですね!
右のパネルの基本補正の下にプロファイルというところにモダン08という項目が追加され、下のスライド動かすとプリセットの効き具合を変えることができます。
Before After


プリセットを使うとワンクリックで写真の雰囲気をがらっと変えてくれます。
最初から入っているプリセットだけでなく、無料のものから有料のものまでプリセットは大量にあるので、検索して色々なものを使ってみてください。
[common_content id=”5080″]














