こんにちは、Yutoです。
はじめに
Photoshopを使って、写真の明るさを調整するための方法を解説している記事です。
解説記事なので「ああですこうです」と言いながら進んでいきますが、結構直感的に調整する要素でもあります。
そのため、実際にPhotoshopを起動しながら触っていただくと、よりわかりやすくなります。
基本的にPhotoshop 基礎シリーズの記事はPhotoshopに抵抗をなくすための補助的な役割になればいいなと考えています。
お、って思うような項目があれば、ぜひ実際にPhotoshopを起動してやっていただければ幸いです。
ヒストグラムを理解すると調整しやすい
写真そのものを見ればわかる要素でもあるんですが、ヒストグラムを見ると、その写真の明るさの特性がわかります。
例えば暗めの写真であるとか、明るめの写真であるとか、明暗差が大きいか小さいかなど様々な要素がわかります。
ヒストグラムの見かたは下の記事に書いてますので、ヒストグラムがさっぱりわからないという方は参考にしてみてください。
明るさ・コントラストを使う
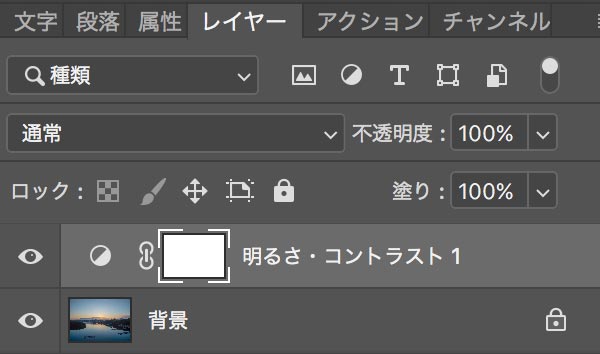
レイヤーオプションを追加して調整します。
レイヤーオプションでの調整に関しては
Photoshop 基礎:レイヤーオプション(調整レイヤー)とは
を参照してください。
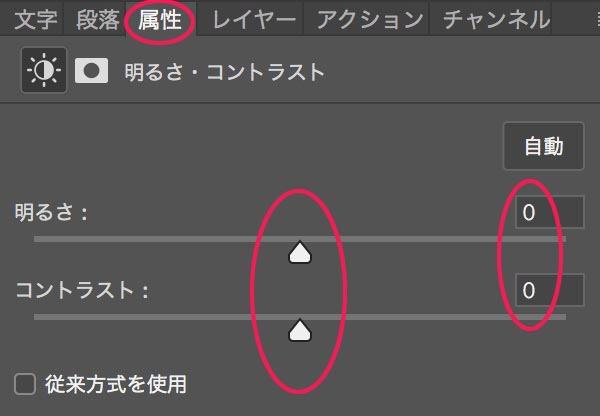
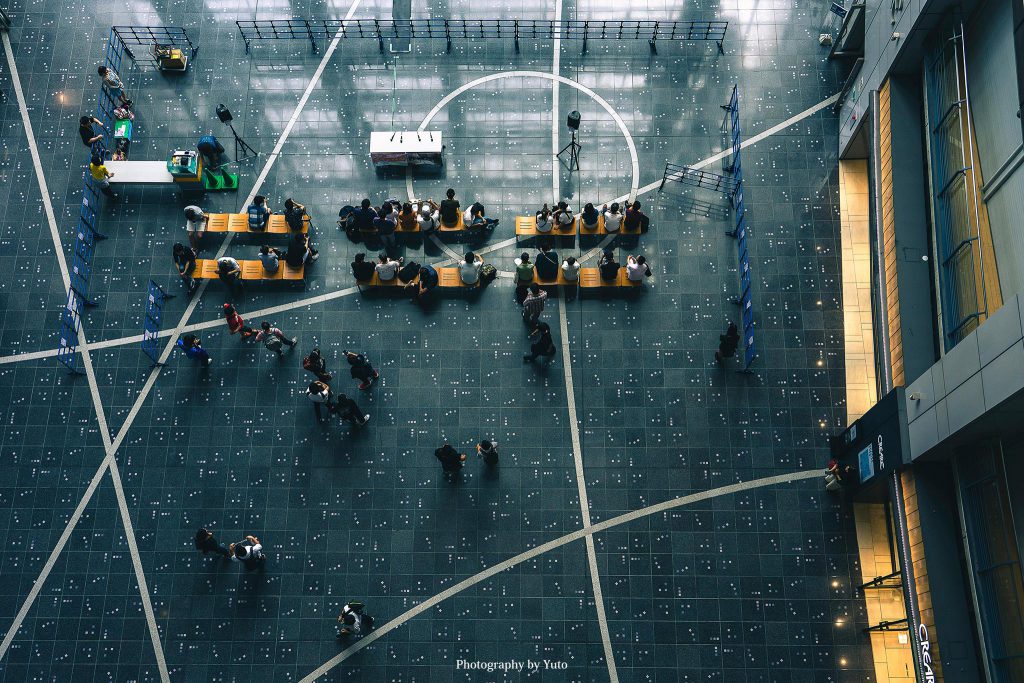
明るさとコントラストのスライダーを動かして調整します。
もっともシンプルで直感的な明るさ補正を行えますが、ハイライトやシャドウ部のみを調整などといった細かい明るさ調整を行うことはできません。
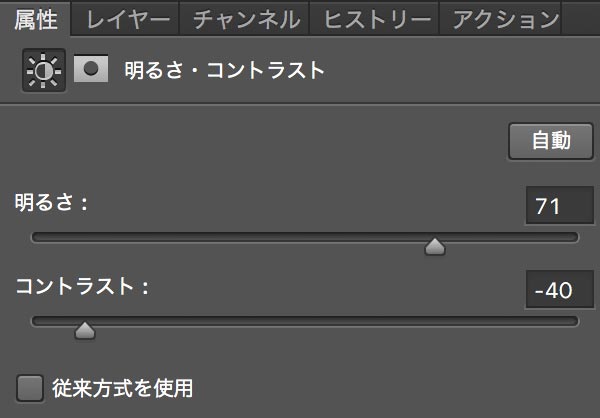
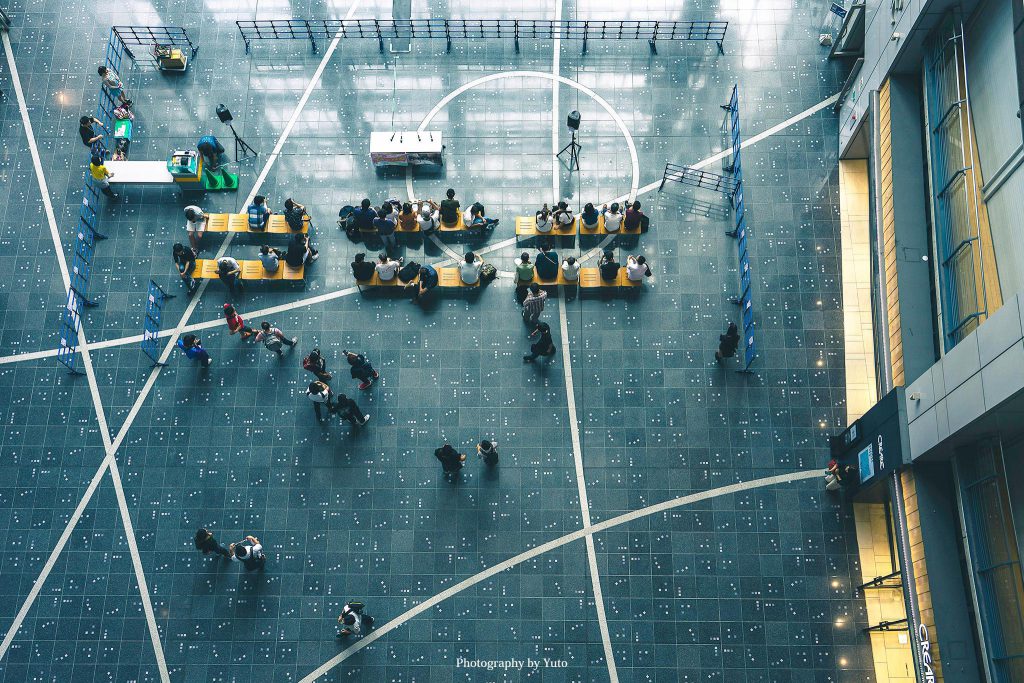
明るさスライダーは右に動かすと明るくなり、左に動かすと暗くなります。
コントラストスライダーは右に動かすと低くなり、左に動かすと高くなります。
シンプルな効果を得ることができますが、細かい調整はできないので、後述するトーンカーブなどといった他の明るさ補正と併せて使うことが多いです。
トーンカーブを使う
トーンカーブは明るさやコントラストだけではなく、色調や階調までをも調整できてしまう万能ツールです。
そんな万能ツールなのですが、実は使い方がシンプルで扱いやすいという特徴もあります。
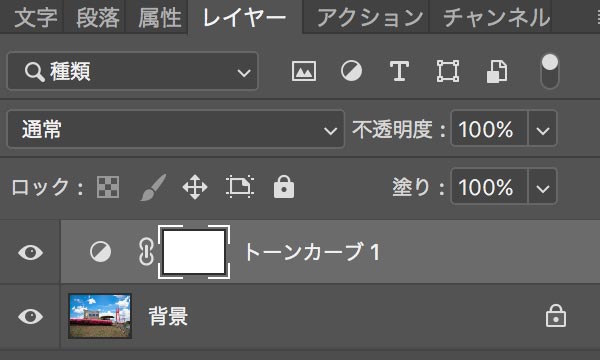
まず、画像を開いてレイヤーオプションを追加します。
属性タブを調整
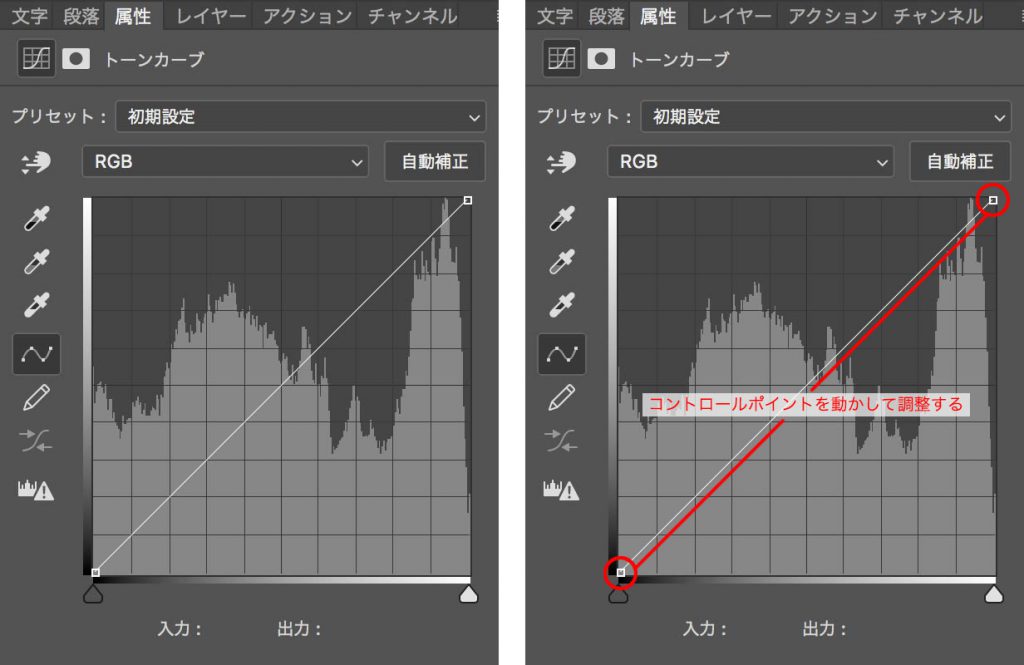
トーンカーブはコントロールポイントを動かして調整します。
上に動かすと明るくなり、下に動かすと暗くなります。
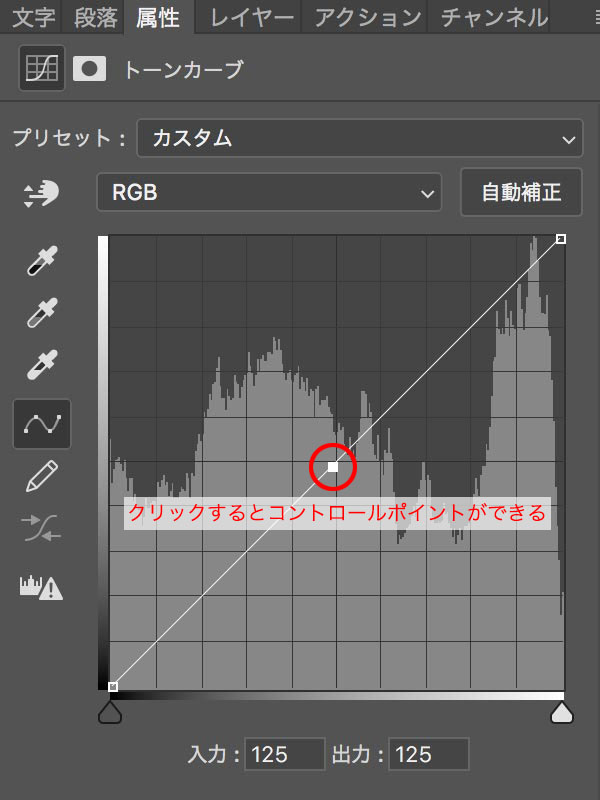
また、トーンカーブ上をクリックするとコントロールポイントができます。
新しくできたコントロールポイントを調整することによって、両端にあるコントロールポイントを調整するだけでなく、幅広い調整が可能です。
トーンカーブの詳細はこちらの記事をご参照ください。
トーンカーブを使った調整の例





このようにトーンカーブの形状により、明るさやコントラストを調整することができます。
スライダー調整よりも複雑に感じますが、経験上もっとも直感的に調整できるのはこのトーンカーブだと思ってます。
もっとも多く使う補正です。
レベル補正を使う
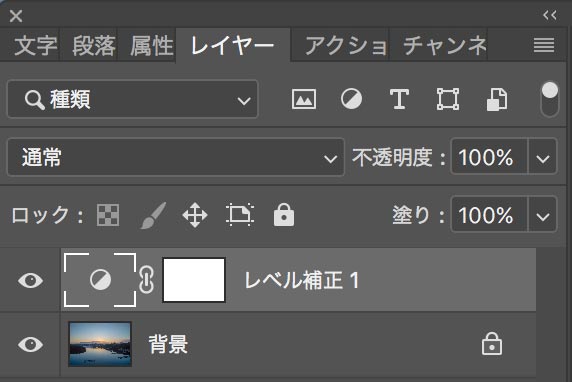
画像を開いたら、レイヤーオプションで「レベル補正」を選択します。
属性タブで調整

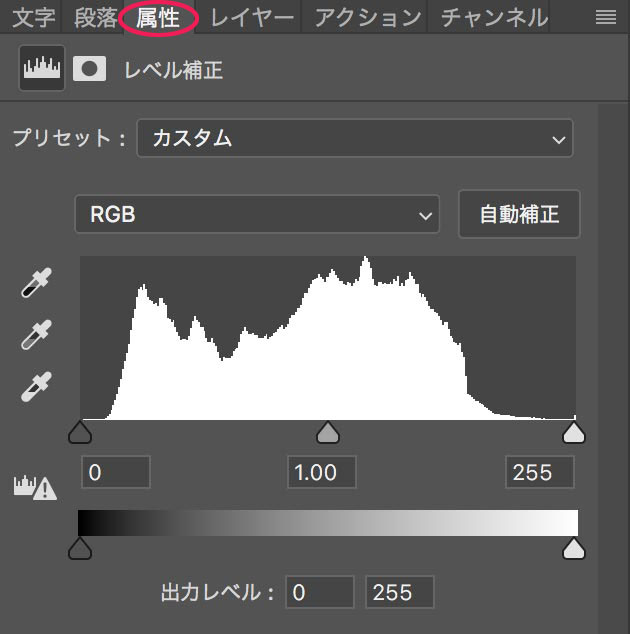
レイヤーオプションを追加したら属性タブで調整します。
3つスライダーがあって、右がハイライト・左がシャドウ・真ん中のは左に動かすと明るくなり、右に動かすと暗くなります。
ハイライトを調整
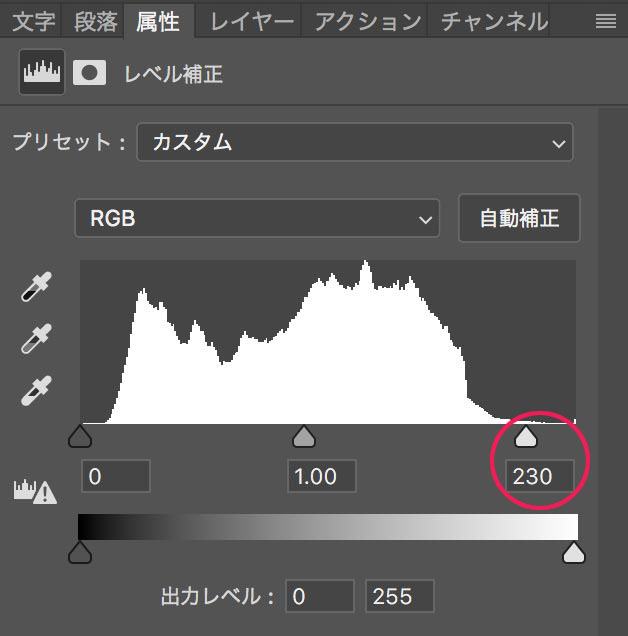

右のハイライトのスライダーを230の位置まで動かしました。
230-255まで明るさが同じとなり、写真が少し明るくなりました。
中央のスライダーを調整
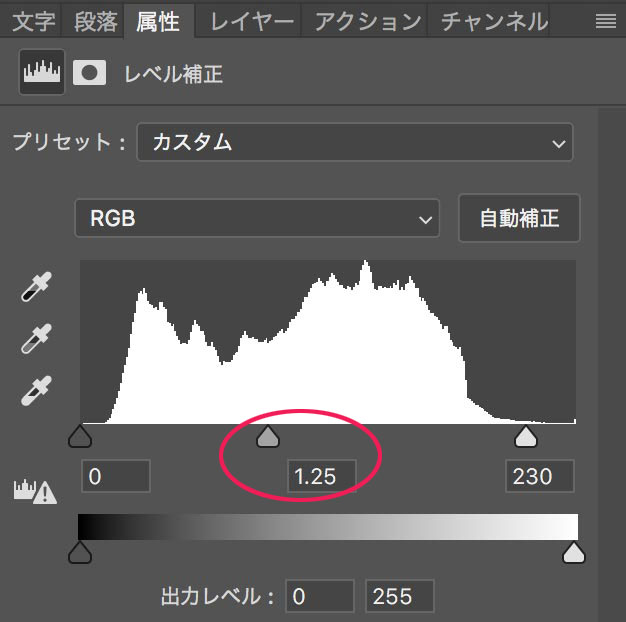

真ん中のスライドを左に動かすと写真が明るくなります。
明るさの最大値・暗さの最大値を調整することができるので、コントラストが低い写真にメリハリを持たせたり、明るさが偏っている写真を調整する時に使います。
おわりに
明るさの補正をするためのいくつかの調整方法です。
自分に合う合わない調整方法があるので、好みに合ったものを使うと良いでしょう。
ちなみに僕は明るさの補正はほとんどトーンカーブで行なっています。
もう1つ露光量というツールで調整する方法があるのですが、1回も実践として使用していないので、ここでは割愛しています。
最後に明るさの補正は基本的に見た目の感覚で行なっても大丈夫です。
ただし、使用しているディスプレイによっては明るさが正確に表示できていないことがあるので、そんな時にヒストグラムでの確認が役立ちます。
それでは、また。
[common_content id=”5080″]













