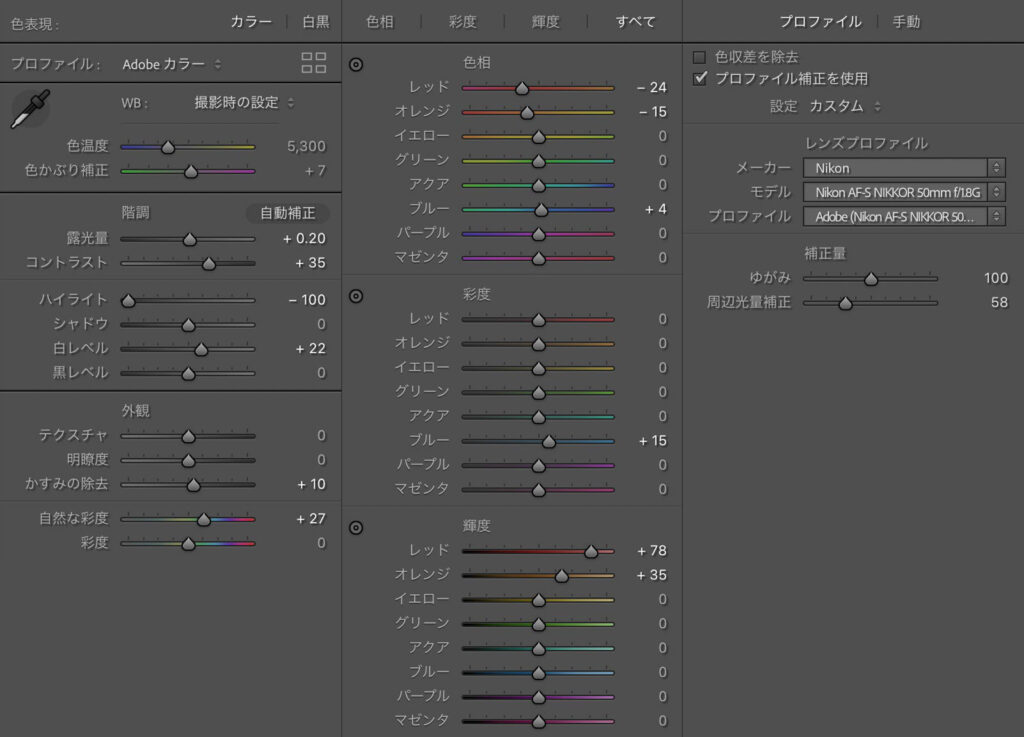こんにちは、Yutoです。
ツイッターやインスタグラムで投稿を見ていただいている方はご存知かもしれませんが、写真の仕上げ解説を行っています。
多くの反応をいただくこともありますので、いくつかの写真は細かい説明をしていこうかなと思います。
[common_content id=”15273″]
今回解説する写真


工場のリフレクションを撮影しました。
工場というと工場夜景が定番です。この写真も前日の夜に同じ構図で撮影したものがありました。
しかしながら、思ったような煌びやかさが出せず、日中に来てみたらどうなるんだろうと思って行った時の撮影です。
青空が出ていて奥に雲があるようなさわやかな天気の中で撮った工場は、かつて公害問題が重大だった頃から、長い長い改善が加えられ、ずいぶん綺麗になったんだなということがよくわかります。
主題
工場と煙突
シチュエーション
夏の日中・雲が成長している時・水溜りがあるところ
構図
煙突と空間の余白スペースが均等になるように意識します。
シャッタースピード
1/4000秒
絞りを大きく開放しているので、シャッタースピードを速くして雲が白飛びしないように注意します。
ボケ
F 1.8
絞りを大きく開放してボケさせることで、手前の水溜りのディテールをぼかし、反射している工場を浮かび上がらせやすくしています。
ピント
実物の工場にピントを合わせます。
背景
青空を取り込んで爽やかになるようにします。
仕上げの方向性
明るく爽やかな印象にしていきます。
使用するソフト
Adobe Lightroom Classic
Adobe フォトプランを使うとAdobe PhotoshopとLightroomの両方が使えます。
RAW現像(Lightroom)
撮って出し

撮影しただけだと、くすんだ状態になっています。
ここから現像で自分がイメージした仕上がりに持っていきます。
全体補正:明るさと色味をざっくり整える
①明るくして爽やかにする
基本補正を使います。
全体を明るくする際に、雲の部分の白飛びを抑えるためにハイライトを下げます。反対に白レベルは上げて雲の中でも明るい部分を明るく強調して立体感を出します。
②空を鮮やかにして晴れ模様を表現
空は自然な彩度で鮮やかにする他、HSL/カラーの項目で色相をやや濃く彩度を高くします。
また、レッドとオレンジの輝度を上げて煙突がより目立つようにします。
③ゆがみや周辺の明るさを整えて締める
被写体が人工物なので極力ゆがみは抑えます。さらに、明るさを均等にすると日中の明るい時間帯だということを伝えられます。
プロファイルを使ってゆがみと周辺光量補正の調整を行います。周辺光量に関しては後に部分補正でも調整します。
部分補正:水溜りを青くする

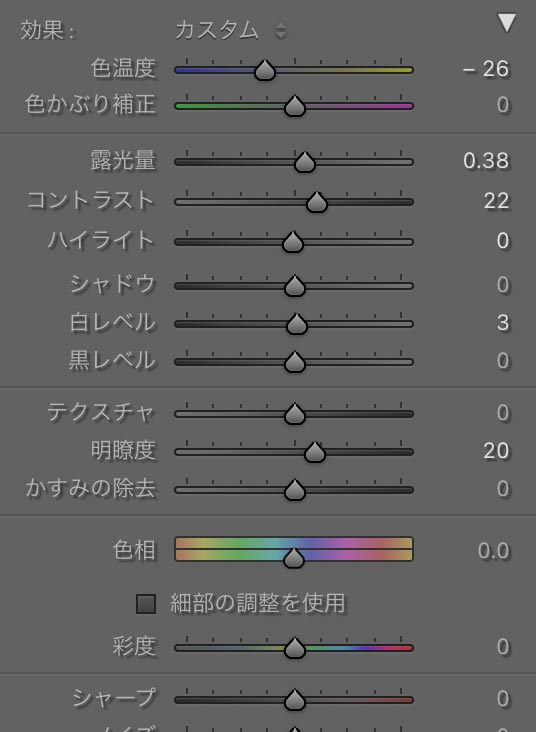

①水溜りのにごりを消して鏡面のように仕上げる
水溜りは、青空を反射しているとはいえコンクリートの茶色い部分が透けて見えています。それを目立たなくするために色温度を下げて水面を青くします。できるだけ空の色味と近い部分に設定します。
②水溜りの明るさを実物に近づける
実物に比べ、水溜りに反射しているものはやや暗くなっています。露光量とコントラストを使って実物の明るさに近づけます。
実物とまったく同じ明るさではなく、わずかに暗い程度にしておくと違和感なくなります。
③明瞭度を上げて反射のインパクトを強くする
明瞭度を上げると反射している工場や雲がはっきり浮かび上がります。
部分補正:工場と雲をくっきりさせる



①煙突の足元にある青被りを取り除く
雲の底面が青くなっているので、色温度を上げて青被りをやや抜きます。
完全に色被りを抜いてしまうと不自然になるので、色被りが弱くなる程度にします。
②雲のディテールを強調させてより夏らしさを出す
雲がもこもこしている部分は明瞭度やテクスチャでエッジを強調させます。
撮影したのが9月初旬で真夏だったので、雲を強調させることで季節感を出しました。
部分補正:周辺光量を整える

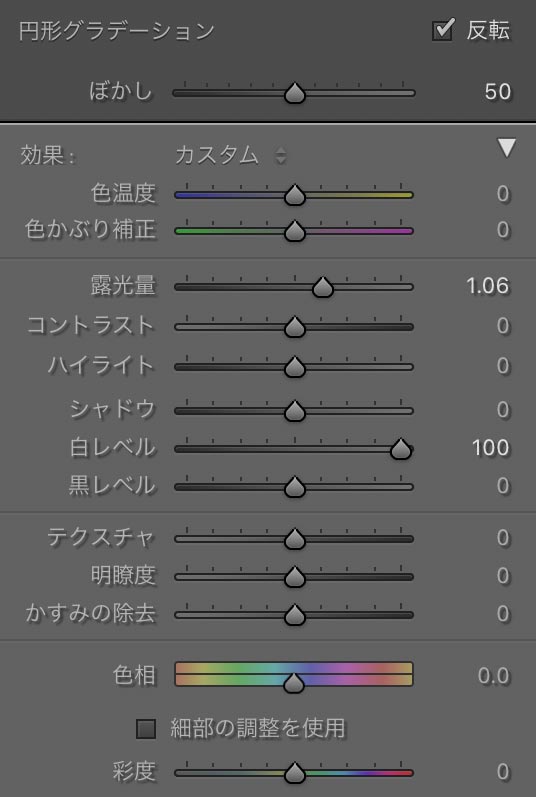

①円形グラデーションを使って周辺光量を明るくする
円形グラデーションツールの外側を明るくすることで、自由に周辺光量を調整できます。
②範囲指定のコツ
内側の円が周辺露光落ちのグラデーションのはしっこに来るように調整します。
反転にチェックを入れて、円の外側を範囲指定にすることをお忘れなく。
完成


Before Afterの比較です。
くすんでいた写真が、さわやかな仕上がりになりました。
晴れの日で順光、リフレクションがある場合などぜひ参考にしていただければ幸いです。
[common_content id=”15349″]