こんにちは、Yutoです。
ルミナーAIというと、テンプレートを使ったり、空の合成というイメージが強いですが、通常のレタッチソフトとしても使えます。
この記事では、テンプレートや合成、AIのサポートを使わずに、自分だけでRAW現像をする方法を紹介します。
初心者向けに解説しているので、これからレタッチを始めてみようかなぁという人の参考になれば幸いです。
余談ですが、Adobe Lightroomを使っている人は、操作性に共通点が多いので入りやすいと感じました。
[common_content id=”12517″]
レタッチをする時の前提
レタッチのしかたというと、どうしてもソフトの使い方を覚えようとしがちですが、それより大切な前提条件があるので先にそちらを紹介します。
完成形をイメージする
レタッチをする時に必要なのが、完成形をイメージすることです。
完成形をイメージしていないと、迷走してしまって結局謎の仕上がりになってしまったということは少なくありません。
例えば、旅行に行く時は、基本的に行き先がありますよね。
たとえばアメリカに行くためには、飛行機で行くのか船で行くのか(移動手段)、どこの空港・港に行けばいいのか(通過地点)などといったルートを考えます。
レタッチの場合で具体例を出すと以下の通りです。

この写真の完成形は「奥から光が差し込んできている状態を出したい」という状態をイメージしています。

「奥から光が差し込んできている状態を出したい」ということを出すために
- 奥を明るくする
- 岩の影は残したい
- 光が当たっているところの色味は暖かめに
- 手前は影なので暗く残しておく
などといったことを考えます。
このように完成形をある程度イメージしておくと、レタッチに必要な作業がわかります。
ここからは、具体的なやり方を紹介します。
難しそうに聞こえますが、やっていることは基本的な操作ばかりなので、ぜひやってみてください。
RAWデータダウンロード
実際に写真を調整しながらやるほうがわかりやすいと思うので、記事で使っている写真と同じRAWデータを置いておきます。
Zipファイルなので解凍してご利用ください。
レタッチの手順
レタッチを始めるところからスタートします。
ルミナーAIへの写真の取り込み方法はこちらでまとめているので、ご参照ください。
レタッチのおおまかな手順は全体補正→部分補正です。
編集タブまで進む
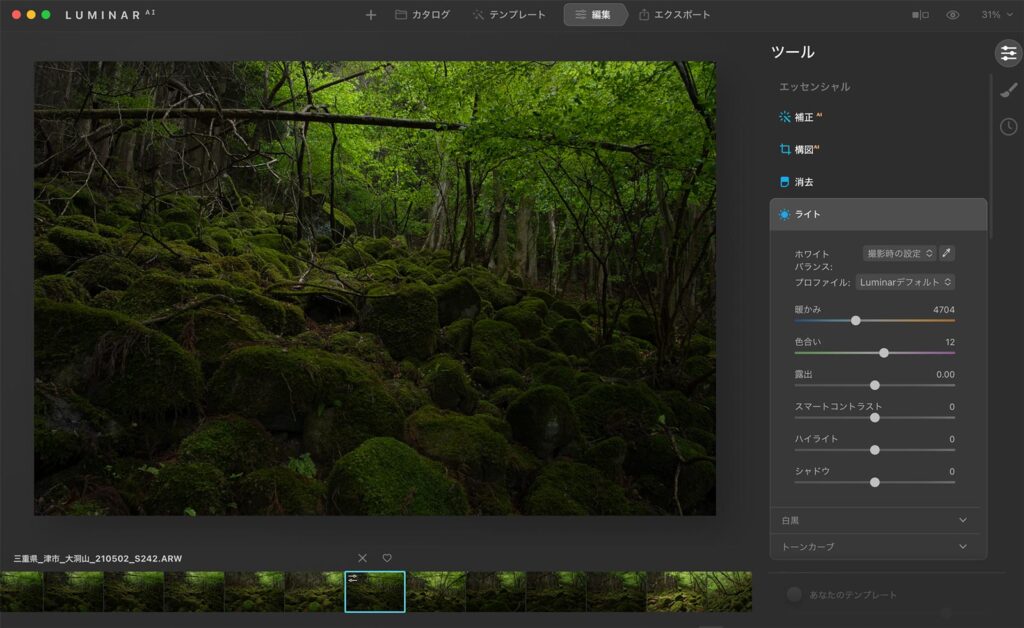
写真を取り込んだら、「編集」タブまで一気に進みます。
ツールの部分は「ライト」を基本的に使います。
全体補正をかける
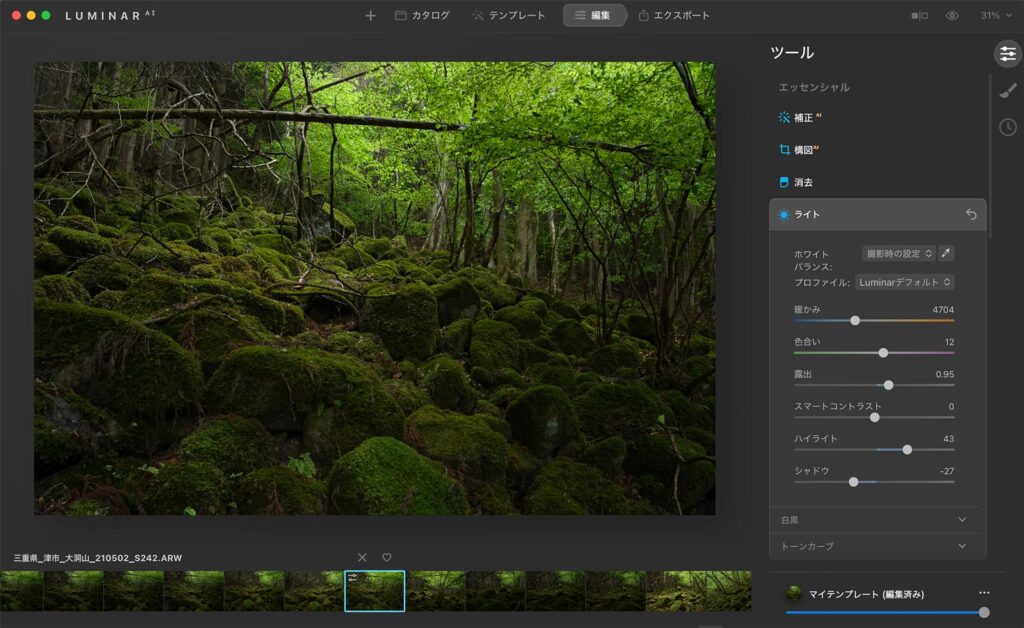
まずはツールで全体的に補正をかけます。
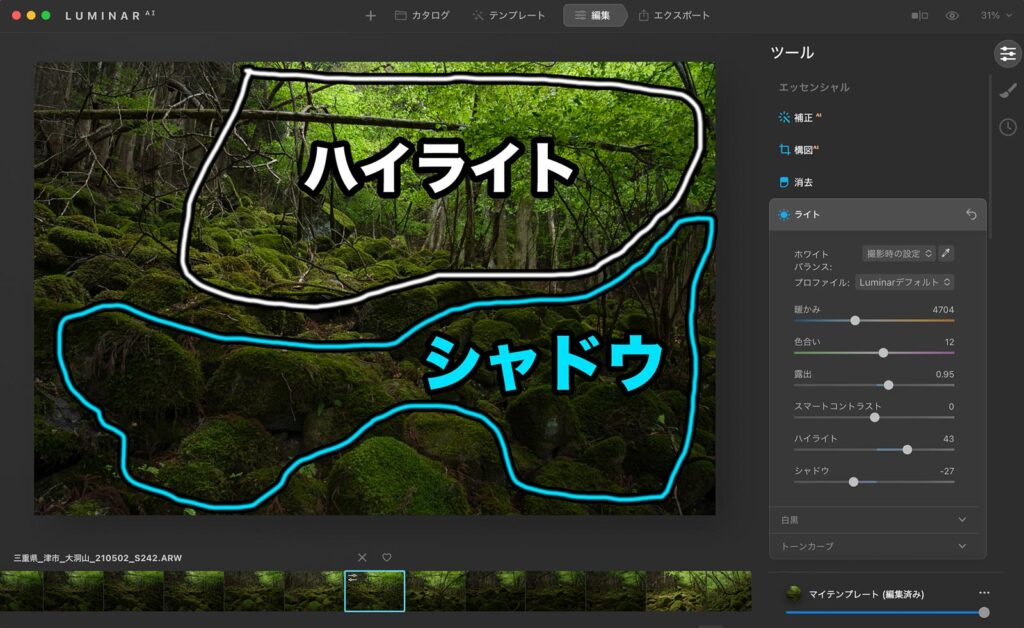
露出は写真全体の明るさを調整
ハイライトは写真の明るい部分の明るさを調整
シャドウは写真の暗い部分の明るさを調整
今回は調整していませんが
暖かみ・色合いは写真の色味を調整
スライドバーがグラデーション色になっていますが、その色に近づく感じで写真が変わります。
部分補正をかける1
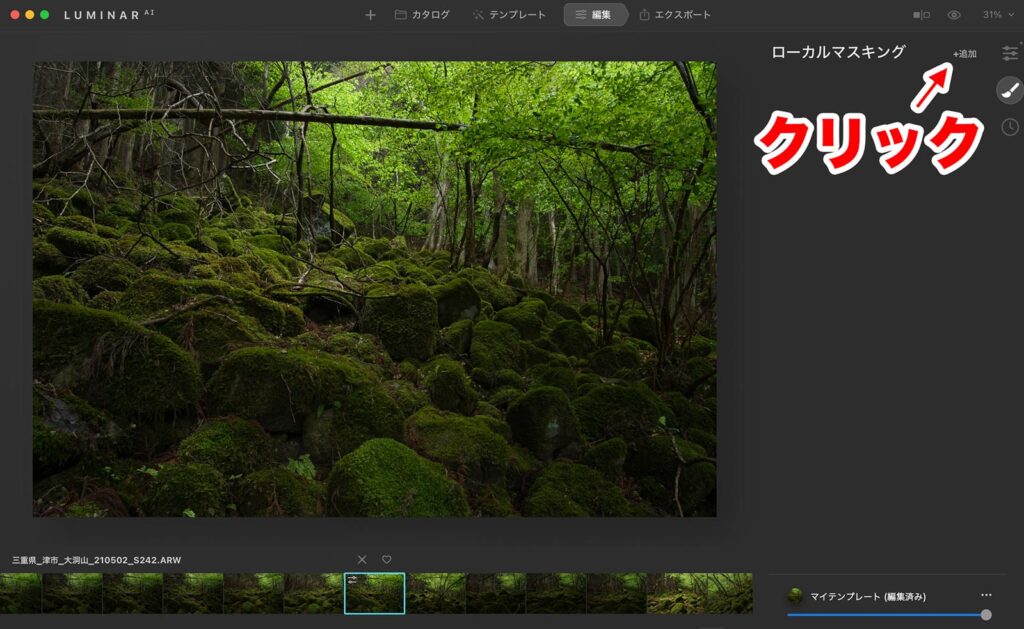
次は、奥の光をもっと自由に変えたいので、部分的に補正をかけていきます。
「筆のマーク」をクリックし「+追加」をクリックします。
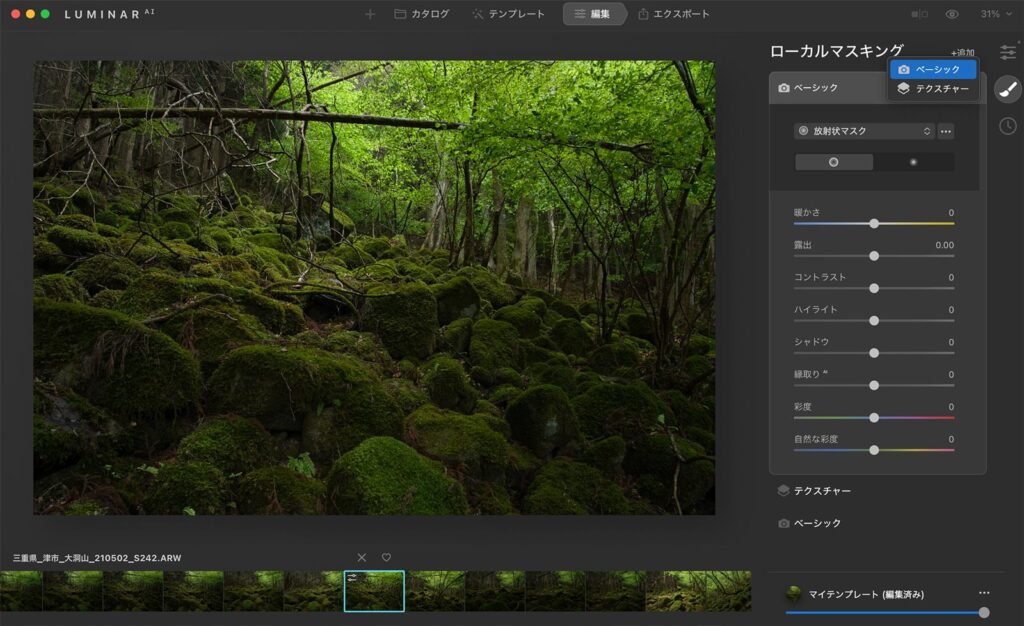
「ベーシック」をクリックします。
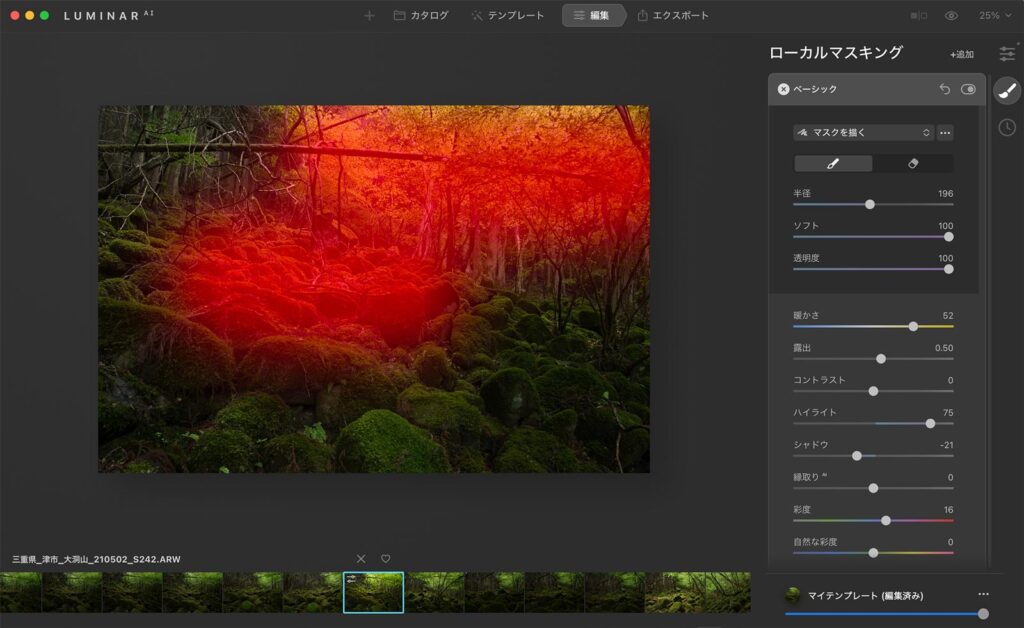
「マスクを描く」で補正したい部分をなぞっていきます。
なぞったら、暖かさ・露出・ハイライト・シャドウ・彩度を調整します。
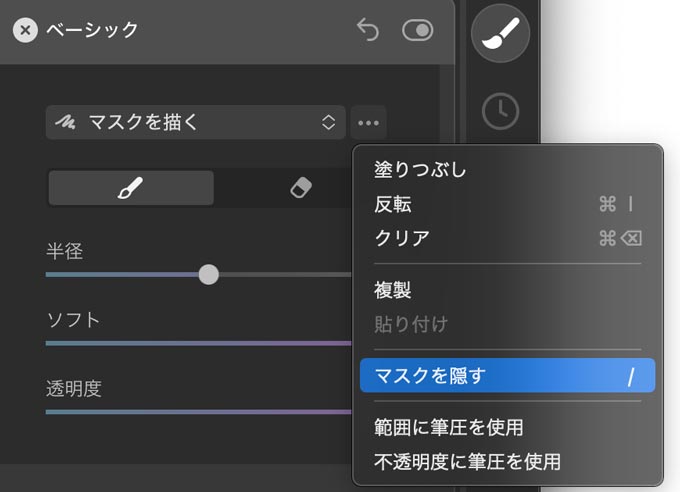
なぞった部分が赤色になっている場合はマスクを描くの横にある「…」をクリックして「マスクを隠す」をクリックすると赤色が消えます。
ショートカットキー「/」で赤色マスク(マスクエリア)の表示非表示が切り替えられるので、慣れてきたらショートカットキーを使うことを考えると良いです。
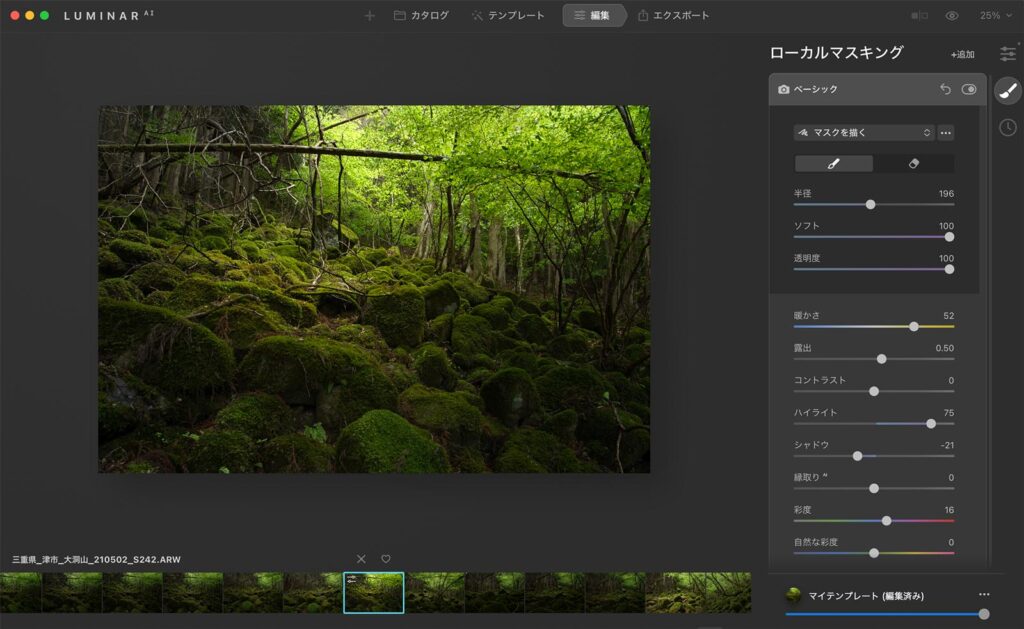
このようにマスクエリアを非表示にすると、わかりやすいです。
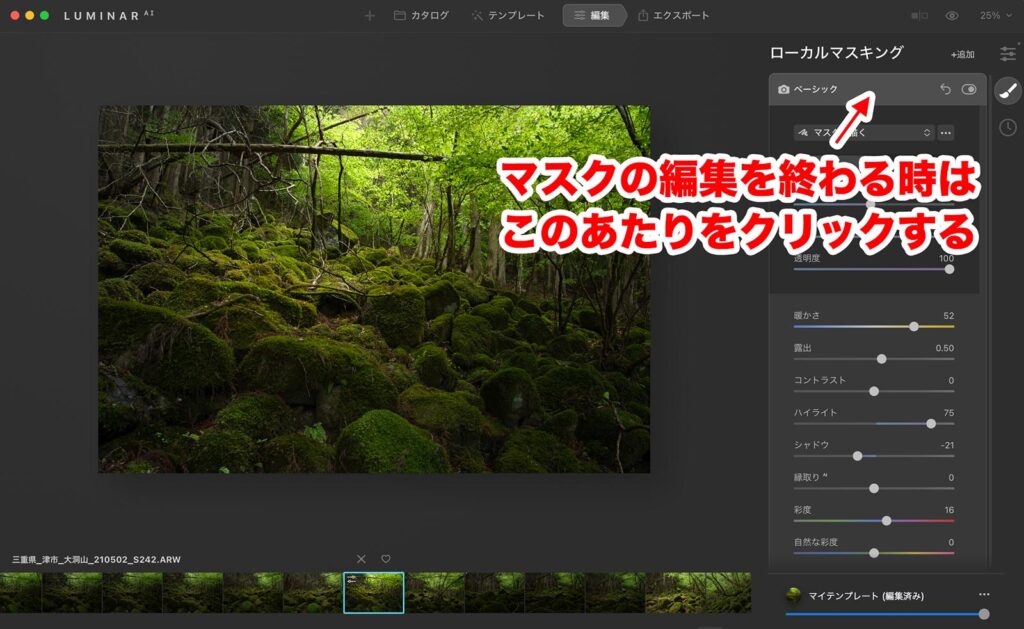
マスクの編集を終わる時は、ベーシックの横あたりをクリックすると閉じます。
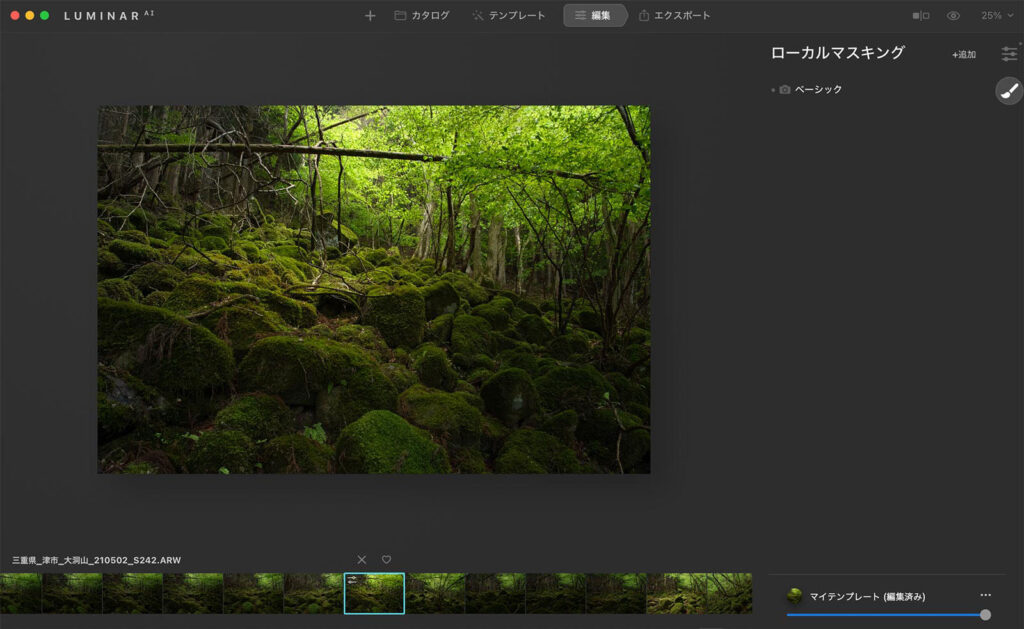
マスクの編集を終わると、このようにマスクの一覧が現れます。
今は1つしかないので一覧っぽくないですが、マスクを増やしていくごとに増えていきます。
部分補正をかける2
もう少し手前も部分補正したいので再び「追加」をクリックします。
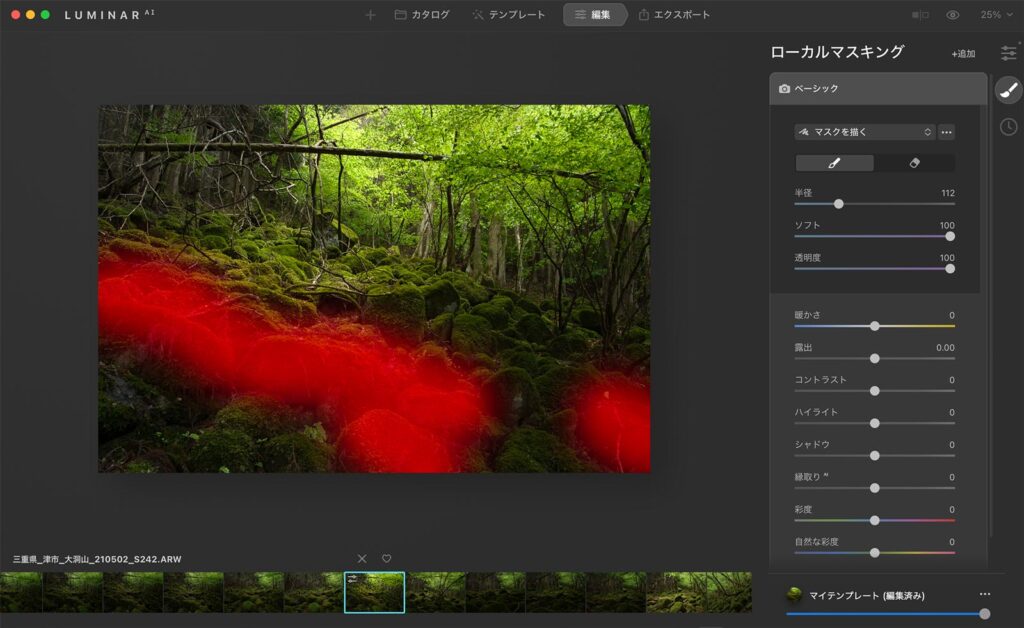
さきほどと同じく、ブラシツールを使って変えたいところをなぞっていきます。
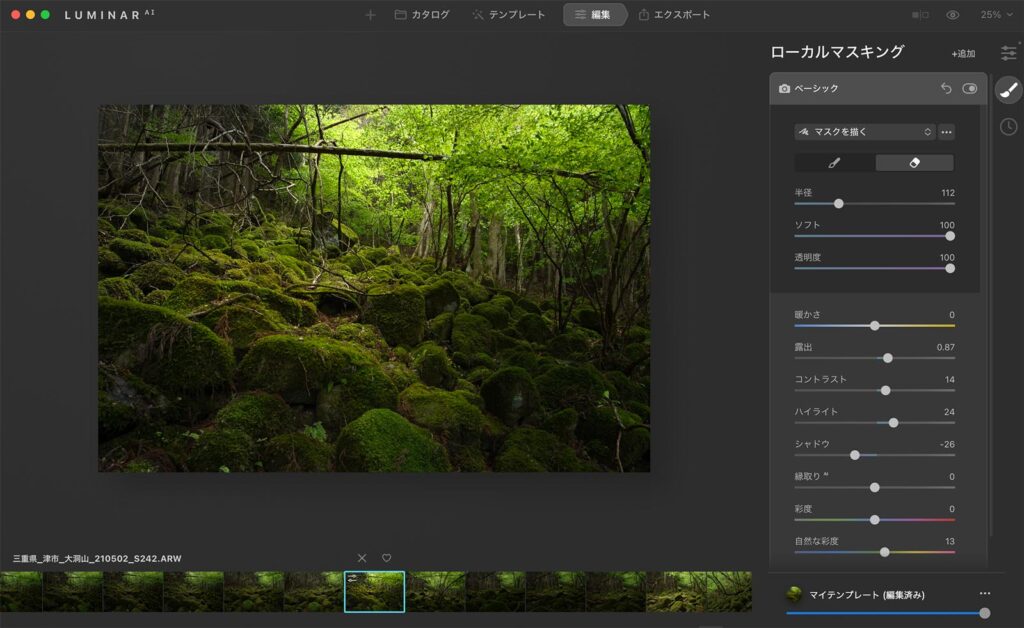
調整をかけていきます。
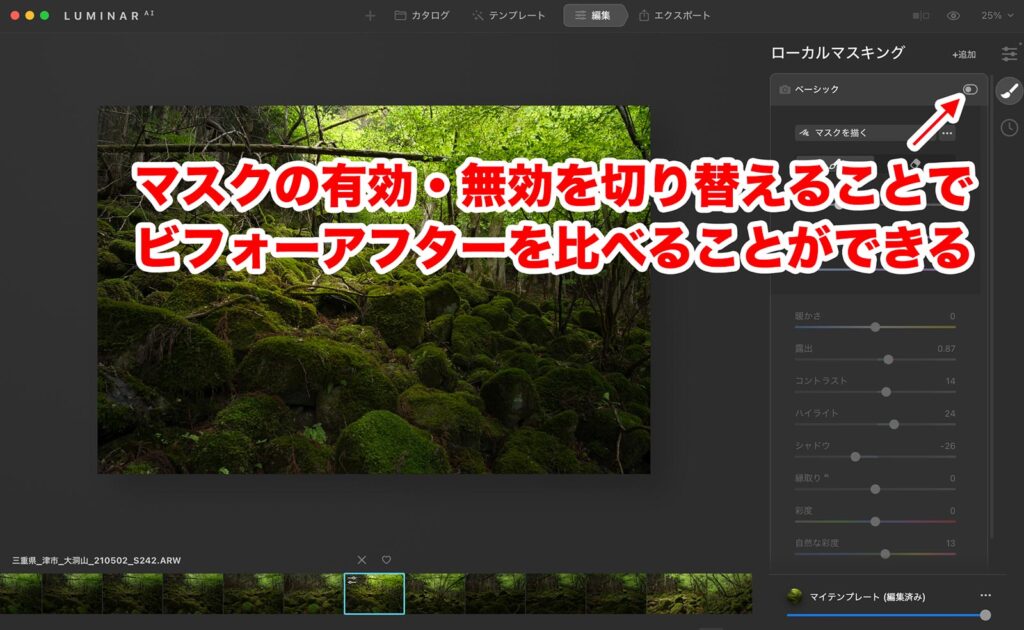
調整をかけおえたら、マスクの有効・無効を切り替えて、前後のイメージを確認しましょう。
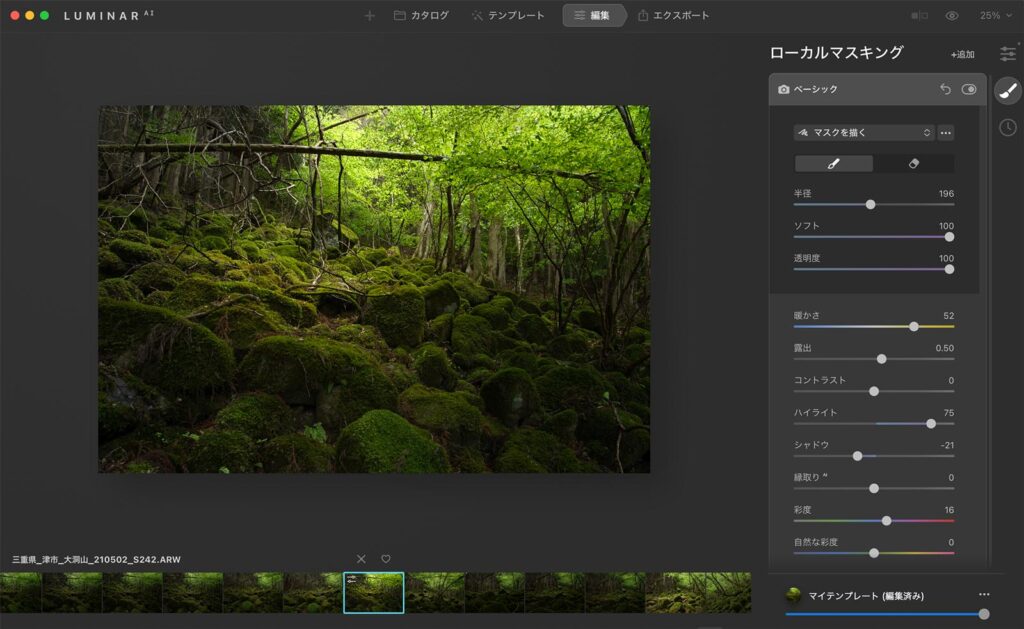
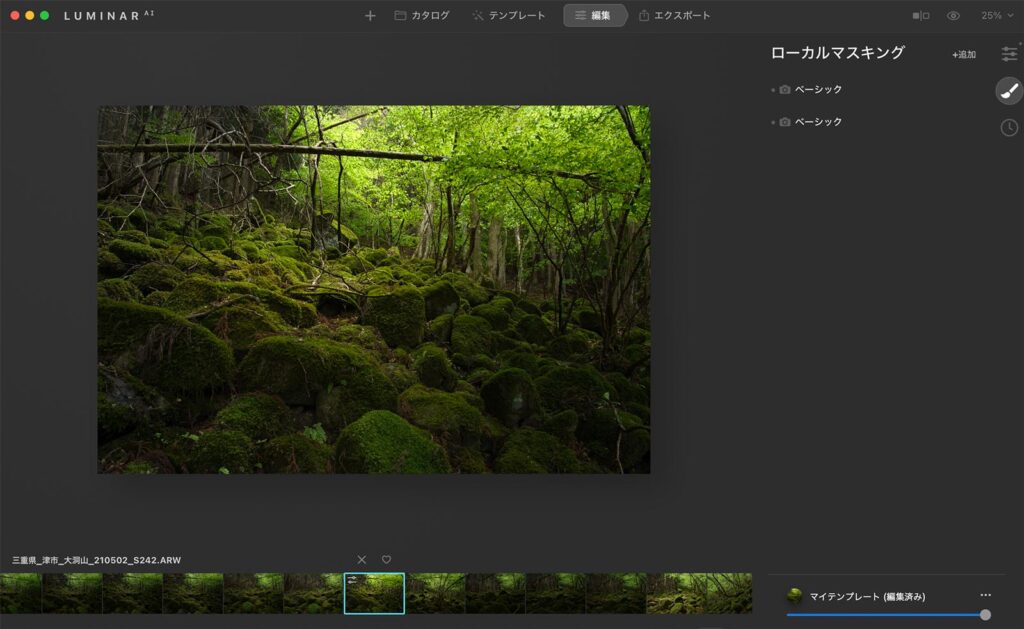
わずかな違いですが、手前の岩の明るさが変わっているのが、わかります。
ルミナーAIは部分補正をした時にビフォーアフターのイメージを確認しやすいのが良いですね。

以上で完成です。

レタッチ前後を見比べると、結構イメージが変わっているのがわかりますね。
通常のレタッチも、他のレタッチソフトと同じような感覚でできるのがルミナーAIの良いところです。
おまけ:覚えておくと良いショートカットキー
ルミナーAIを使う時に覚えておくと便利なショートカットキーです。
「/」:マスクエリアの表示・非表示
「Command + Backspace」:マスクエリアのクリア
「Command + I」:マスクエリアの反転
「[, ]」:ブラシツールの大きさの拡大縮小
「Command + Z」:元に戻す
CommandはWindowsだとCtrlです。
これらを使うことで、大幅に作業時間を短縮することができます。
[common_content id=”12532″]














